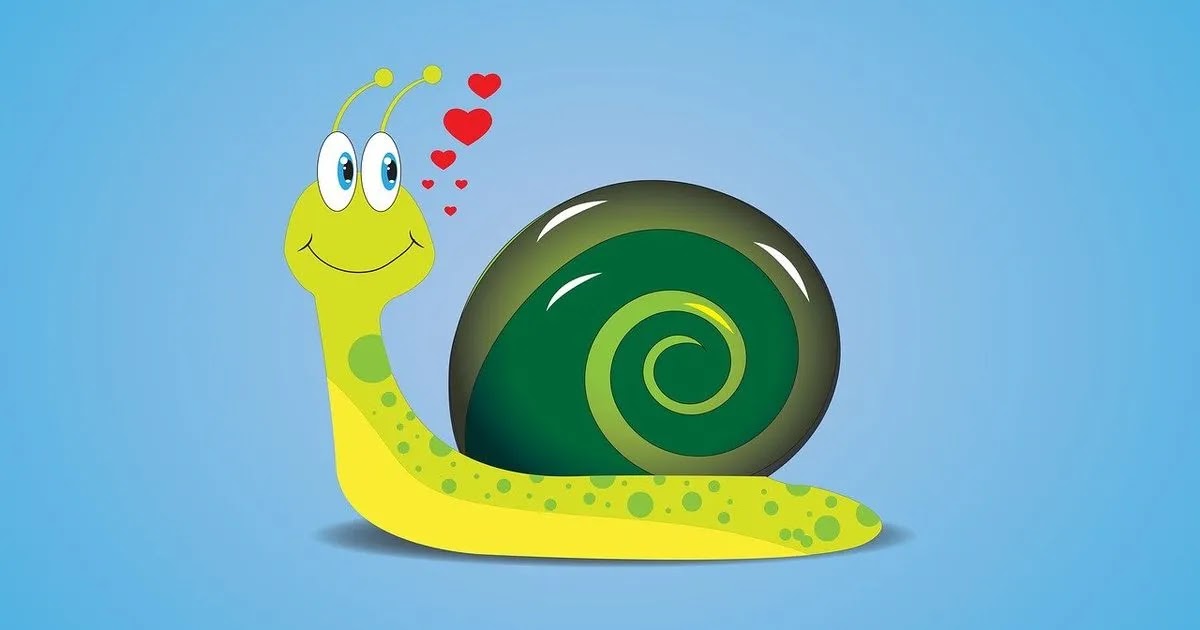デスクが映える!かわいいキーボードとマウス

はじめに
今回の記事は、最近管理人がデスクをかわいくアップグレードしたキーボード・マウス・小物の紹介です。
既に多くのブログやYouTubeでレビューされている機器なので、わざわざ記事にする価値はないのですが、単なる自己満足として紹介することにしました。
興味がある方は暇つぶしにご覧ください。
なぜキーボードとマウスをアップグレードしたのか
理由は簡単で2つ不満を持っていたからです。
不満その1:キーボードとマウスの複数接続
毎日メインで使うPC以外にもう1台PCがあり、たまに平行して使用するので、それぞれのPCにキーボードとマウスを接続しています。
使用するPCに応じて、とっかえひっかえキーボードとマウスのホームポジションを入れ替えるのは、大変面倒なのです。
2台のキーボードと2台のマウスがデスクを占有し、使用してないキーボードとマウスは邪魔で仕方ありません。
そこで、複数のデバイスに接続可能なキーボードとマウスにアップグレードすることにしました。
不満その2:マウスパッド
現在使用していマウスパッドはゲーミングチェアを購入した時、特典で付いてきたものですが、サイズが小さいためマウスを大きく動かすと、外周の縫製にマウスが引っかかり、マウスパッド毎引きずられるのです。
マウスパッドなしで使うと、光学式のマウスはガラス面非対応なので、トラッキングできません。
今回マウスも使用できるデスクマットを導入することにしました。
新しいキーボード・マウス・小物
それでは新調したキーボード・マウスと小物を紹介します。
ワイヤレスキーボード
マウス操作時の手首移動距離を少なくするため、キーボードはテンキーがない80%サイズにしました。
選択したワイヤレルキーボードはlogicoolのSIGNATURE K855 オフホワイトです。
良かった点
①見た目
アルミニウムのマット処理された天板が高級感を演出してました。
②複数デバイスの切り替え
計3台のデバイスをBluetoothまたはLogi Bolt USBレシーバー経由切り替えることができ、とても便利でした。
気になった点
①打鍵音と打鍵感
家電の店頭の展示品を触った時は、素晴らしいと感じたのですが、自室の静かな環境で操作してみると、期待していた音と違い、少し煩い感じがしました。
この問題についてはキーボードをカスタマイズして解決できればと思ってます。上手くできたらブログで公開しますね。
②キーキャップの稜線
少しエッジが立っているように感じ、正確に打鍵しないと指が引っかかる気がしました。キーキャップの稜線Rは0.5程度あると良かったと思いました。
なおスペースキーの一辺だけ稜線Rが大きくなっていて不思議でした。
ワイヤレステンキー
テンキーの使用頻度は少ないのですが、いざ表計算で数字を入力する場合は便利です。そこで使いたい時にキーボードの横に置いて使用できるワイヤレステンキーを買いました。
購入したモデルはiCleverのIC-KP08 パープルです。サイズは132 x 89 x 19mmです。
できればメカニカル式のワイヤレステンキーが欲しかったのですが、EPOMAKER FEKER JJK21はキートップも含めると1万円超えとなるので諦めました。
また3DconnexionのNumpad Proも良いなーと思ったのですが、残念ながら在庫切れでした。
結果、パンタグラフ式のiClever IC-KP08で妥協したのですが、コスパは最強ですね。
キーボードの左側に置いて使ったのですが、左手入力には全く違和感はありませんでした。
良かった点
①電卓機能
電卓キーがあり、これが電卓のショートカットに割り当てられており、電卓アプリをすぐ呼び出し計算することができました。
MicrosoftのNum Padは計算結果をクリアーするキーがないのですが、この製品はESCキーで計算結果をクリアーすることができました。
②Num Lockキーでの機能切換
Num Lockキーを押しONにすると、数字キーが↑/↓/←/→/Ins/Del/PaUp/PaDn/Home/Endキーに変わり便利でした。
③簡易的な左手デバイス
CLIP STUDIO等のお絵かきソフト、DaVinci Resolve等の動画編集ソフト、AutoCAD,Fusion360等の3DCADソフトの左手デバイスとして、ショートカットキーを割り当てることができ便利なようです。
気になった点
①複数のデバイスとの接続
複数のデバイスへの接続切換はできないので、都度ペアリングし直す必要があり不便でした。
これは価格を考えると仕方がないのですが、+1000円以内なら買い換えても良いと思いました。
②キートップの高さ
ノートパソコンでの使用を想定し薄く設計されてのではと想像してますが、分厚いメカニカルキーボードの横に置くと、天板が低いため段差が発生し、少し違和感を持ちました。
なおこの問題はあるカスタマイズで解決しようと思ってます。上手くできたら記事にまとめる予定です。
2023年10月15日追記
フレームがシルバーのテンキーを見つけたので買って見ました。購入したのはミヨシの2.4GHz接続 ワイヤレステンキー TEN24G01/SLです。
28キーあるのでサイズは133×105×23.5mmと大きいのですが、こちらの方が少し高級感があります。
ワイヤレスマウス
ワイヤレスマウスはlogicoolのMX MASTER 3S ペールグレーです。
良かった点
①見た目
デザインは申し分なく、ボディがホワイトに近い色なので机に置くと映えます。
②正確なトラッキング
ガラス天板でも問題なく使え、最強のトラッキング性能だと思いました。
③複数デバイスの切り替え
ワイヤレスキーボードと同様に、計3台のデバイスをBluetoothまたはLogi Bolt USBレシーバー経由切り替えることができ、とても便利でした。
気になった点
①重い
これは最初から分かっていたのですが、141gの重量は手首への負担が大きいと感じました。これについては、マウスリストの利用を考えてます。
②クリック感が重い
前モデルより静音化されていて素晴らしいとベタボメなレビューが多いのですが、値段が1/3のM650 SIGNATUREの方が静音で軽いクリック感でした。
分解しないと確かなことは言えませんが、クリックするボタンの裏側に余計な補強リブが入っている可能性があり、ボタンを押す際強い力をかけないと撓まないからだと想像してます。
今度分解する機会があれば、ボタンの補強リブや撓みの支点付近の基本肉厚をリューターで削って薄くしようと思います。
デスクマット
導入したのは橋本義肢製作株式会社のデスクマットです。色はグレー、サイズは330×830×5mmで羊毛フェルトのシートです。
サイズが大きいので、フルサイズのキーボードとマウスを置いても、余裕で使用できます。
良かった点
とても高級感があり、デスクの見栄えを上げてくれるアイテムだと思いました。
また、ガラス天板は硬い物を落とすと傷がつく恐れがあるので気を使うのですが、分厚い羊毛ファルトで保護でき安心感が増しました。
気になった点
新しく購入したワイヤレスマウスはDarkfield Laser Trackingのマウスだったので、マウスパッドなしでも問題なく使用でき、更にキャンペーンでデスクマットがプレゼントされたので、という大きな落ちがありました。
設置の様子
デスクマットに新調したキーボードとマウスを置いて見ました。色をホワイト系に統一したので、見栄えが良くなり、自己満足度は100%です。
まとめ
今回デスクをおしゃれにするために見た目優先でキーボード・マウス・デスクマットを新調しましたが、正直な満足度は70%です。
気になっている30%の部分は今後可能な範囲で改善し、お気に入りのアイテムに変身できればと思ってます。
気軽に足跡残してね!
この記事が「気になった・参考になった」と感じた方は、リアクションボタンか、ツイッターで♡いいねを押して、足跡を残して頂けると嬉しいです。
https://t.co/zDexBbTYOb
— あトん🤖Web CodingとAV好きなブログラマー (@HeavyPeat) October 9, 2023
見た目重視でデスクをかわいくアップグレードできるキーボード・マウス・小物を導入してみました。
ホワイトに統一したので、デスク映えできたのではと思ってます。#keyboard #mouse #wireless #Blogger
それでは今回の記事はこれでおしまい。