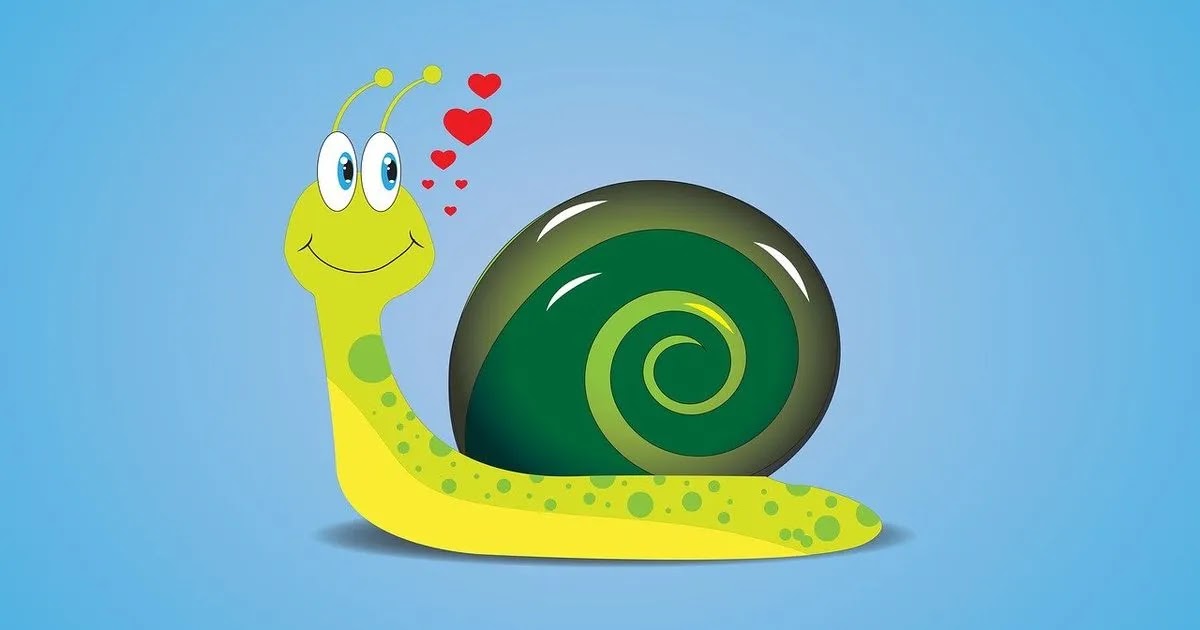サブスク映画の字幕をカスタマイズして見やすくする方法

はじめに
管理人は映画を見るのが好きなのでDisney+に加入してますが、字幕に関して若干不満を持ってました。
その不満とは字幕の背景色です。
Disney+アプリをFire TV Stick 4K MaxやREGZAで再生すると、字幕の背景は半透明で見やすいのですが、PS5でDisney+を視聴すると字幕の背景色が黒なので、違和感があるのです。
字幕のガイドライン
実は字幕の表示には以下のガイドラインが存在します。(日本語字幕の場合)
①1秒当たりの文字数は4文字
セリフの長さが2.1秒の場合は8.4文字となりますが、切り上げて9文字となります。なお、必要に応じて最大5文字迄許されているようです。
②1行当たりの文字数は最大13文字
1行の文字数が多すぎると目線をたくさん動かすので負担が大きくなります。またスマホでの閲覧を考慮して、1行の文字数が少なくなる傾向にあるようです。
③1画面に表示するのは2行までで、表示時間は最大6.5秒
これは①②の条件から計算されたもので、最大26文字÷4秒で最大6.5秒となります。
④その他
読点「、」は半角スペース、句点「。」は全角スペースで表し、句読点は使用しない。半角は0.5文字でカウントする。
レターボックスの映画は上下に黒帯があり、字幕は画面下の黒帯に表示されますが、字幕の長さが2行になると、1行目の字幕が映像と重なり、字幕と重なった部分の映像が隠れて見えなくなります。
セリフが多くて長い映画だと、背景ベタ黒の字幕が頻繁に表示されるので、没入感が阻害されるのです。
翻訳者の方が理解しやすいように工夫して作った翻訳文が、字幕の背景色で損なわれるのは勿体なく残念です。
このような字幕の表示にプチ不満を持っている方は諦めるのではなく、これから解説する方法をダメ元で試してみて下さい。
字幕のスタイルの設定変更
それではアプリケーション別に字幕のスタイルの設定変更の方法を解説します。
(注)大変申し訳ありませんが、Android TVは現時点で字幕のスタイル変更は提供されてないので諦めて下さい。😓
Disney+の字幕スタイル変更方法
Disney+の字幕スタイルの変更方法はDisney+のヘルプセンターに掲載されてますので、下記ページを読めば大体は分かるようになってます。
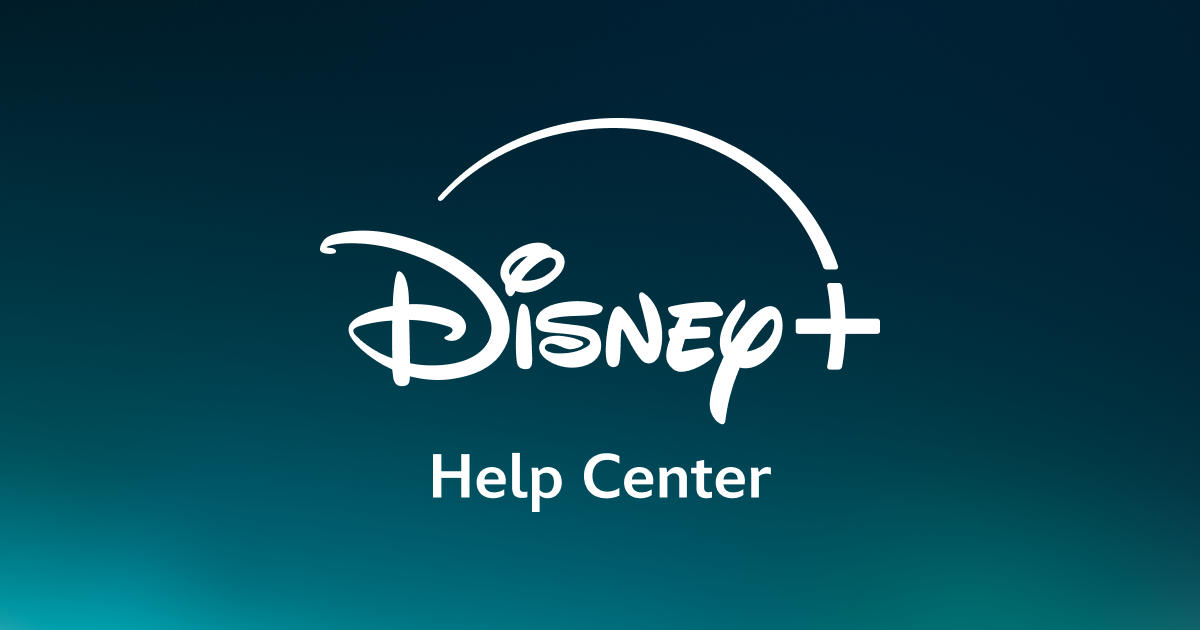
字幕とキャプションの表示スタイルを設定する
Disney+の作品は、字幕やキャプションを利用してさまざまな言語でお楽しみいただけます。字幕やキャプションの言語はアプリ内でいつでも変更可能です。またデバイス側で、字幕とクローズドキャプションの表示スタイルをお好みに合わせて設定することもできます。 この設定を変更する手順と設定できる項目は、視聴するデバイスの種類によって異なります。
このページを読んでも良く分からなかった方は、画像付きの説明を参考に見てください。
紙面の都合上、3つのデバイスを解説します。
PS5での設定変更
「設定」の「アクティビティ」を選択します
「クローズドキャプション設定」を選択
現状の字幕の設定が表示されます
字幕の背景を透明にする場合は「背景の不透明度」を0%に変更します
以上でPS5での設定変更は終了です。
Fire TV Stick 4K Maxでの設定変更
歯車の設定をクリックし「ユーザー補助」を選択
「字幕」を選択
「テキストの背景」を選択
「色」を選択
「黒」を選択
「透明度」を選択
「25%」を選択
以上でFire TV Stick 4K Maxでの設定変更は終了です。
PCでの設定変更
動画をPLAY状態にし、画面右上の字幕のアイコンをクリック
歯車の設定アイコンをクリック
字幕のスタイルのメニューが表示されます
背景色と不透明度を0%に変更
以上で、PCでの設定変更は終了です。
Netflixの字幕スタイル変更方法
PCでの設定変更
BackgoundをクリックしNoneを選択
以上で、PCでの設定変更は終了です。
YouTubeの字幕スタイル変更方法
YouTubeではプレーヤーの右下に字幕のアイコンがあれば字幕を表示すること出来ます。(字幕のアイコンがグレーアウトしている場合は、字幕は表示できません)
PCでの設定変更
「YouTube の字幕設定」という動画があるので、この動画の字幕の設定を変更してみます。
変更前の字幕は背景が透過度75%の英語です。
設定の歯車マークをクリックし、字幕を選択します。
右上のオプションを選択します。
「フォントファミリー」「フォントの色」「フォントサイズ」「背景色」「背景の透過度」「ウインドウの色」「ウインドウの透過度」「文字装飾スタイル」「フォントの透過度」の9種類の項目があります。
修正したい項目を選択し設定を変更下さい。
お試しで、言語を日本語に変更し、フォントサイズを150%に変え、背景の透過度を25%に修正してみました。
iPhoneでの設定変更
「設定」の「アクセスビリティ」を選択
「標準字幕とバリアフリー字幕」を選択
「スタイル」を選択
字幕をカスタマイズする場合は「新規スタイルを作成」を選択
テキストは「フォント」「サイズ」「カラー」、背景は「カラー」「不透明度」、詳細で「テキストの不透明度」「テキストのエッジスタイル」を変更できます。
Androidでの設定変更
管理人はAndroid端末を持ってないので、申し訳ありませんが下記YouTubeヘルプをご参照下さい。
字幕の設定を管理する - パソコン - YouTube ヘルプ
字幕は、所有者が字幕を追加している動画と、YouTube の自動字幕機能を利用している動画で表示できます。パソコンまたはモバイル デバイスで字幕
まとめ
気軽に足跡残してね!
この記事が「気になった・参考になった」と感じた方は、リアクションボタンか、ツイッターで♡いいねを押して、足跡を残して頂けると嬉しいです。
https://t.co/AfUA4tTAi2
— heavy-peat (@AfterWork_Lab) October 17, 2022
Disny+、Netflix、YouTubeの字幕をカスタマイズする方法を記事にまとめてみました。
字幕の文字の背景を変えたい等、設定を変更したい方は参考にご覧下さい。#ディズニープラス #Netflix #YouTube #字幕
それでは今回の記事はこれでおしまい。
.jpg)




.jpg)

.jpg)
.jpg)
.jpg)
.jpg)
.jpg)
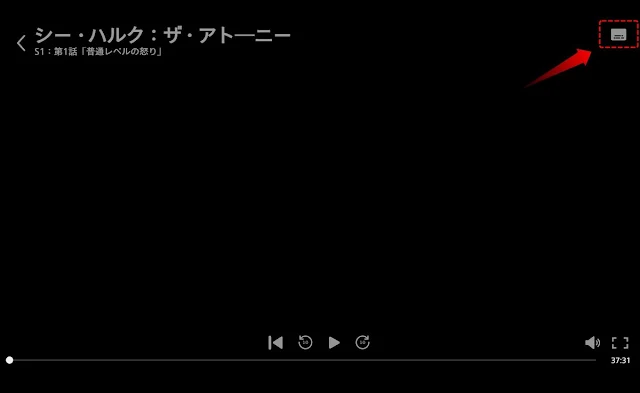

.jpg)
.jpg)
.jpg)
.jpg)






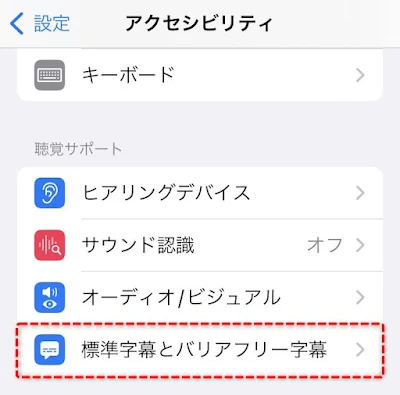
.jpg)
.jpg)