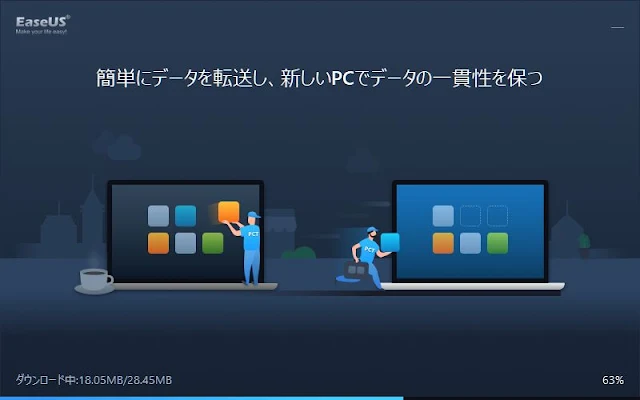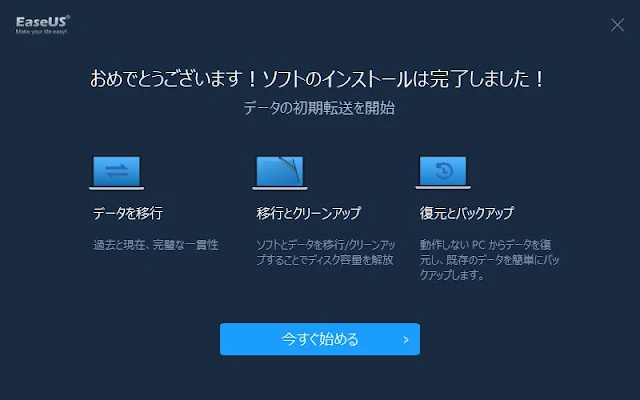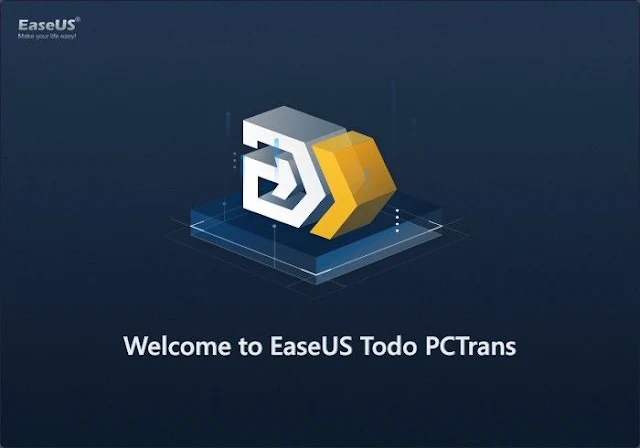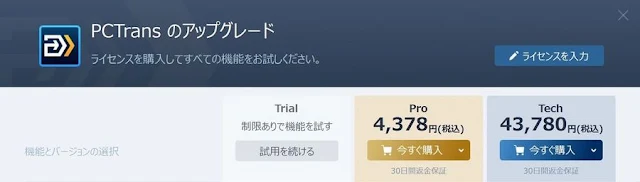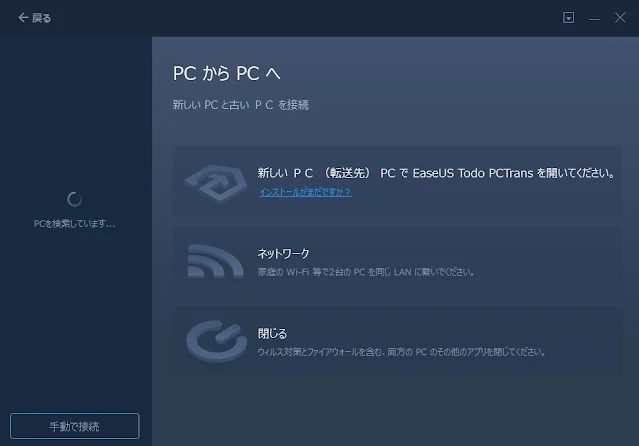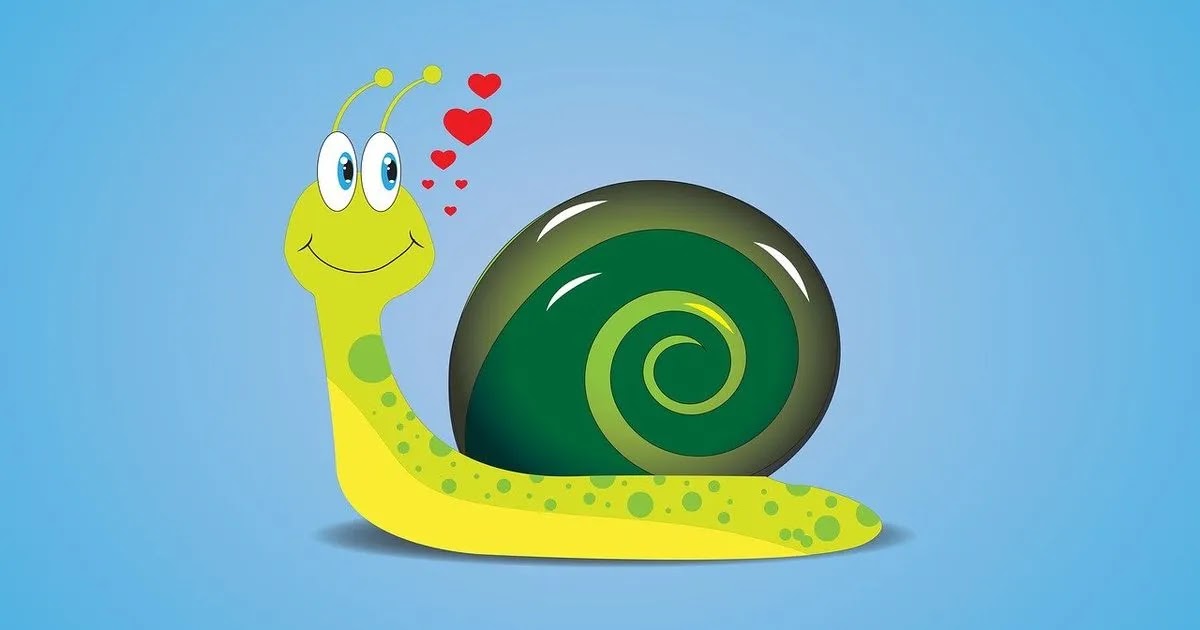【Windows11対応】新しいPCへ簡単に引っ越しできる方法

はじめに
古いPCを新しいPCに買い換えた方が直面する問題の一つが、保存データの移動やアプリの再インストールだと思います。
保存データの移動は外付けHDDや大容量USBメモリーを旧PCに接続してデータをコピー後、新PCに保存したり、クロスケーブルを旧PCと新PCに接続してデータを移動できます。
しかし、旧PCにインストールしたアプリは、再度新PCにインストールし直す必要があり面倒な作業の一つになってます。
そんな面倒な移行作業を数クリックで実行できるアプリが「EaseUS Todo PCTrans」です。
今回「EaseUS Todo PCTrans Pro」をテストする機会を頂くことが出来たので、試用感をまとめて見ました。
新しいPCへのデータ移行を検討している方は是非参考にご覧下さい。
なぜEaseUS Todo PCTransを使うのか
「EaseUS Todo PCTrans Pro」は税込4378円(1年利用)~9229円(永久アップグレード)で安い買い物ではありません。
4378円も支払うくらいなら、アプリの再インストールは頑張ってやります、と言う方はいるかも知れません。
しかし、実際に再インストールしてみると、各種設定を最初からやりなおすことになります。
これらは単なる作業なので、初心者は自動で出来るソフトを使った方が安心だと思います。
一方、期間限定でダウンロードして入れたアプリや旧バージョン版でないと困る場合、そのアプリを再度入手するのは非常に困難です。
怪しいサイトで拾ってきたものをインストールしたら、ウイルスに感染しアカウントを乗っ取られるかも知れません。これは高確率でヤラレルので絶対止めた方が良いです。
こんな問題をいっぺんに解決してくれるのが「EaseUS Todo PCTrans」です。
競合ソフトとして「ファイナルパソコン引越し Win11対応版」がありますが、こちらは「プロダクトキーの閲覧エクスポート」の機能はありません。
プロダクトキーを調べる作業は大変面倒なので、ワンクリックで表示してくれる「EaseUS Todo PCTrans」はとても親切なソフトだなーと思います。
なお、「EaseUS Todo PCTrans」はFree版とPro版がありますが、Free版は転送容量が500MB以下、転送可能アプリが2個迄に制限されているので、ご注意下さい。
「EaseUS Todo PCTrans Pro」の導入と使用方法
「EaseUS Todo PCTrans」のFree版をダウンロードし、Pro版にアップグレードして使用する場合の方法を説明します。
「EaseUS Todo PCTrans」のインストール
公式サイトからFree版をダウンロードします。
インストーラを起動します。
インストールが始まりました。
「EaseUS Todo PCTrans Pro」へのアップグレード
EaseUS Todo PCTrans を起動します。
新PCへのアプリの引っ越し
この記事の執筆のため、旧PCで使用している3D-CADのアプリが新PCに移行できるかテストしてみました。
移行するアプリはローエンドの3D-CADで名称は「Direct Modeling Express 6.0」です。
動作保証はWindows10 64bitですが、たぶんWindows11でも動くはずです。
「EaseUS Todo PCTrans」のTips
EaseUS Todo PCTrans - 操作ガイド
EaseUS Todo PCTransを使って、PCの間でデータやアプリを移行する方法を詳しく説明いたします。
データ移行ソフト‐EaseUS Todo PCTransに関する記事
EaseUS Todo PCTransはPCのデータやアプリケーションを新しいPCまたはOSに移行できます。このページではEaseUS Todo PCTransを使って、PC引越しの方法を紹介する記事です。
まとめ
「EaseUS Todo PCTrans」はPC引っ越しの救世主と言っても良いくらい、便利なソフトだと感じました。
返金保証、セキュリティ保証、24時間サポート(日本語は時間限定)もあり、安心して使用できるのではと思います。
PC引っ越しで困った時は、購入を検討して見ては如何でしょうか。
気軽に足跡残してね!
この記事が「気になった・参考になった」と感じた方は、リアクションボタンか、ツイッターで♡いいねを押して、足跡を残して頂けると嬉しいです。
https://t.co/826aMyd9QM
— heavy-peat (@AfterWork_Lab) February 6, 2022
Windows11にも引っ越しできるソフトのレビュー記事を書きました。
PC引っ越しで困っている方は参考にして下さい。#EaseUS #PCTtans #PC引っ越し
それでは今回の記事はこれでおしまい。