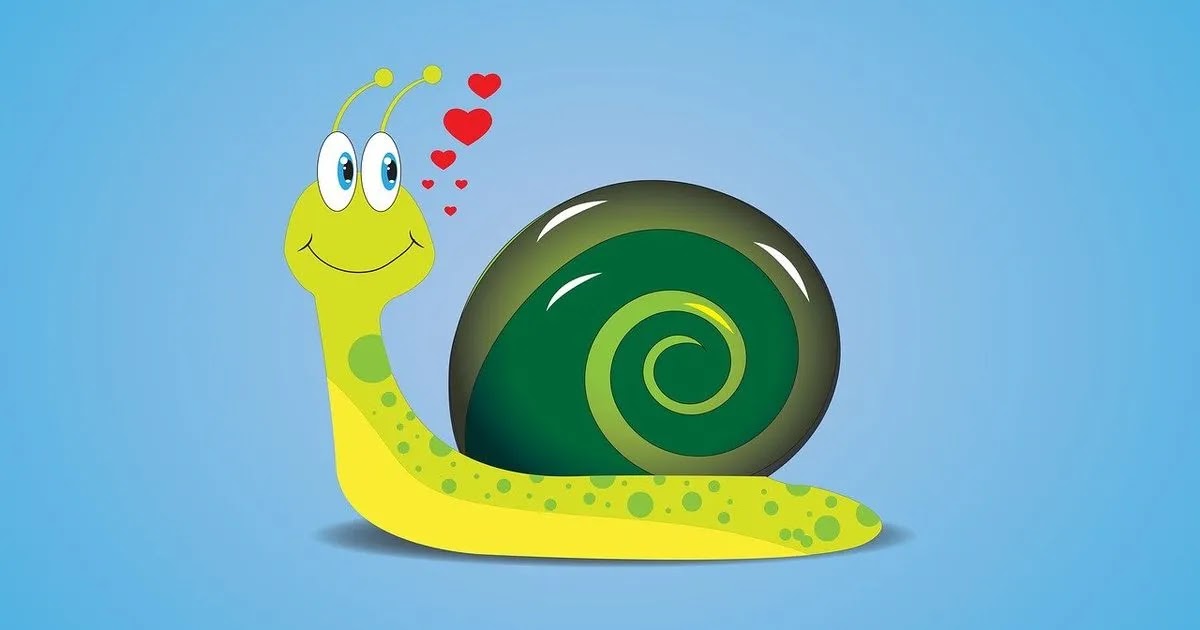wwwありドメインをwwwなしドメインにリダイレクトする方法

はじめに
アドセンスをやっている方は、独自ドメインを取得されていると思いますが、はてなブログでは何故かサブドメインしか使用できませんした。
しかし、2020年4月23日より「はてなブログPro」でwwwなしのネイキッドドメイン(ルートドメイン)が運用できるようになりました!
「やったー!素晴らしい!」と喜んだ方は多いと思います。
さっそく、当サイトをwwwなしのネイキッドドメインに変更してみたのですが、自己責任&自力での対応が必要で、少々ハードルが高いかもと感じました。
初心者の方で「どうしてもブログをwwwなしのネイキッドドメインに変更したい」というチャレンジャーは、この記事を参考に自己責任でトライしてみてください。
なお、ドメインの仕組みについて知りたい方は、下記記事で少し解説しているので、読んでみてください。
心の準備
いきなり変更するのではなく、まず実施可否を冷静に考えて下さい。
リダイレクトの設定に失敗したらサブドメインの過去記事は、すべて表示されなくなります。
そして、サブドメインからのアクセスが0になるので、アフィリエイトやアドセンスの収入は大暴落します。
どうしてもリダイレクトの設定が上手く出来なかった場合は無理をせず、ネイキッドドメインへの変更は一旦諦め、自信が出来てから再チャレンジ下さい。
旧ドメインから新ドメインへのリダイレクト
はてなブログ開発の記事には下記注記があります。
※旧ドメインから新ドメインへのリダイレクトは行われません。必要な場合は、ご自身で設定をお願いいたします。リダイレクト設定に関するお問い合わせはサポート対象外です。はてなにご質問をいただいても回答できませんのでご了承ください。
ここには具体的な対応策が書かれてないので、リダイレクトはどうすれば良いのか困ったのではないでしょうか。
無駄な努力になるので先に言っておきますが、旧ドメインから新ドメインへのリダイレクトは、はてなブログの管理画面では設定不可能です。
従って、はてなブログではサポート対象外となってます。
旧ドメインから新ドメインへのリダイレクトを実現するには、.htaccess(ドットエイチティーアクセス)というファイルに301リダイレクトの構文を記述する必要があるのです。
事前準備
.htaccessはWebサーバー側で設定するので、サーバーを借りる必要があります。
各種レンタルサーバーがあるので、ご検討下さい。
無料レンタルサーバー【XFREE(エックスフリー)】
無料レンタルサーバーの【エックスフリー】は、「HTMLサーバー機能」「WordPress機能」「PHP・MySQLサーバー機能」の3つのプランから選べます。
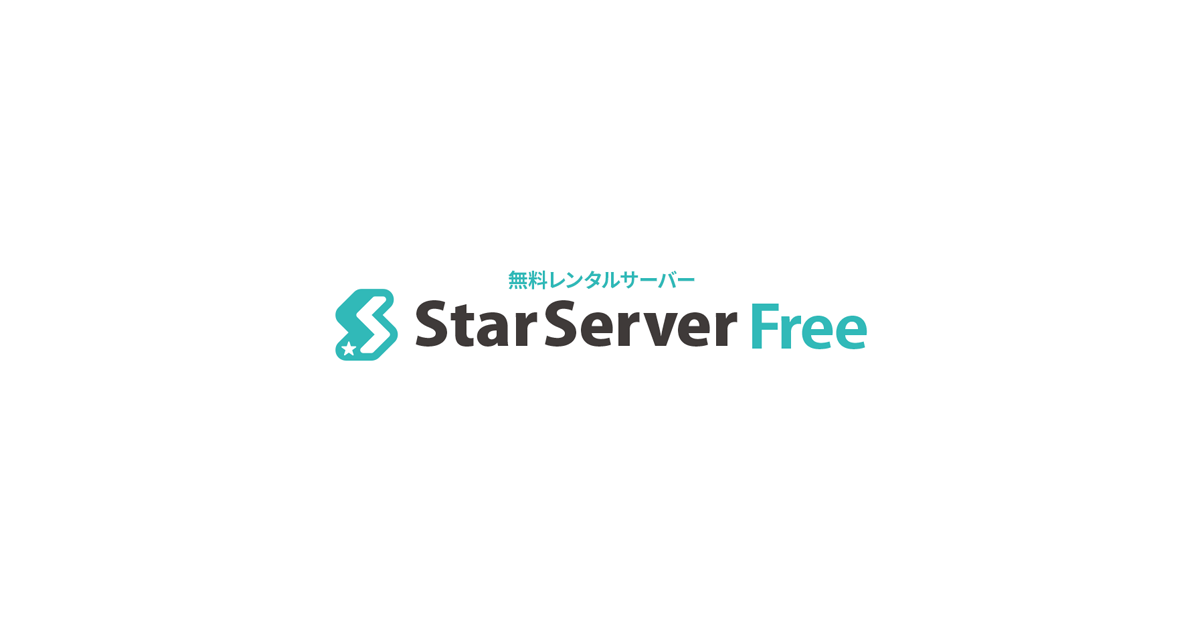
無料レンタルサーバー【スターサーバーフリー】
無料レンタルサーバーの【スターサーバーフリー】は、「フリー」「フリー 容量増加」「フリー PHP+MySQL」の3つの無料レンタルサーバープランから選べます。

ロリポップ!レンタルサーバー
【WordPress利用満足度No.1】のレンタルサーバー「ロリポップ!」月額220円からWordPressが使え、ワンクリック60秒で簡単インストール!今すぐ10日間の無料お試し!
有料のレンタルサーバーは無料お試し期間があるので、実際使ってみて気に入ったレンタルサーバーと契約すると良いでしょう。
スターサーバーの有料プランは2週間無料でお試し期間が終了すると使えなくなりますが、そのまま使いたい場合は本契約することで継続使用できます。
なお、当サイトはスタードメインで独自ドメインを取得していますので、無料レンタルサーバーが付いてました。
ご契約特典:無料レンタルサーバープラン / スタードメイン - ドメイン取得 50円(税込)~
スタードメインでドメインを取得するともれなく高機能な無料レンタルサーバーが使えます!当ページでは無料レンタルサーバーの仕様についてご案内しています。
ここからの説明は、スターサーバーを使った場合を例にして、ネイキッドドメインの設定方法を解説したいと思います。
ネイキッドドメインの設定方法
サーバー側の設定 → はてなブログの管理画面の設定の順に説明します。
サーバー側の設定方法
当サイトはネットオウルで独自ドメインを取得しているので無料レンタルサーバーが利用できます。下記マニュアルに従って申し込みを行いました。
お申し込み方法 | レンタルサーバー【スターサーバー】
レンタルサーバー「スターサーバー」のご利用マニュアル | サーバーアカウントの新規お申し込み手順です。(スタードメイン無料サーバーの場合)
しかし。申し込みの段階でさっそくつまづきました。
どこを探しても申し込みの入り口が見当たらないのです。

そんなバカな!と思ったのですが入り口がないのです。
すぐネットオウルのサポート窓口にメールで問い合わせしました。
翌日の午前中、休日にもかかわらずカスタマーサポートの担当者より丁寧な回答が来ました。
原因は、
Aレコード設定が他社のサーバーを参照している。DNS設定が他社サーバーを参照している状況では無料サーバーのお申込みは出来ない。
とのことでした。
はてなブログのネイキッドドメインのAレーコドを先に登録したのが、まずかったようです。
焦りは禁物ですね。
はてなブログのネイキッドドメインの登録情報を一旦削除し、再度ドメイン管理ツールに入ると「無料レンタルサーバー申し込み」が無事出て来ました。

「無料レンタルサーバー申し込み」はすぐ完了し、スターサーバーの管理ツールに入ることが出来ました。
.htaccessファイルの修正
FTPアカウント設定のWebFTPにログインすると、各種ファイルを修正することで出来ます。

index.html default_page.png .htaccessの3つファイルが見えますが、これはサーバーのアカウントを設定後、自動的に作られたものです。
.htaccessを修正するために鉛筆アイコンをクリックします。

ファイルのエディタが立ち上がりました。

「wwwあり」を「wwwなし」にリダイレクトする設定
「wwwあり」のhttps://www.example.com/配下すべてを 「wwwなし」のhttps://example.com/にすべてリダイレクトさせたい場合は、下記構文を.htaccessにコピペし、上書き保存し閉じて下さい。
クリックしてコードを表示
RewriteEngine on
RewriteCond %{HTTP_HOST} ^www\.example\.com
RewriteRule (.*) https://example.com/$1 [R=301,L]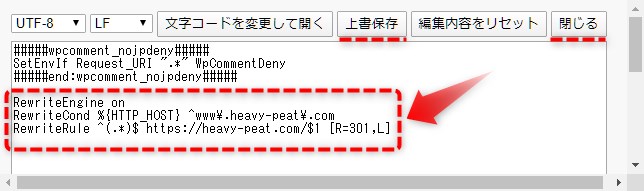
DNSレコードの修正
次に当ブログを運用する参照先としてDNSレコードにAレコードを追加します。
ドメイン管理のレコード編集を開くと、変なレコードが追加されてました。
これは、レンタルサーバーで新規にサーバーのアドレスを取得した際、自動的に追加されたものです。

使用しない設定なので、バックアップを取って削除します。
はてなブログのネイキッドドメインの追加
レコード追加をクリックし、ホスト名は「空欄」、タイプは「A」、コンテンツは「13.230.115.161」を入力し、確定させます。


同様に「13.115.18.61」も設定し完了です。

はてなブログ側での設定
管理画面の 設定 → 詳細設定 を開きます。
wwwなしの「独自ドメイン」のドメイン名を入力後、設定画面の下にある「変更する」ボタンを押します。
ドメインの設定状況が「有効」に変われば設定終了です。

wwwなしのドメイン名を入力すると、ちゃんと表示できました。

最後にリダイレクトが上手く行っているか確認します。
https://www.heavy-peat.com/ を入力してみるとエラーが発生し、リダイレクトは失敗してました。
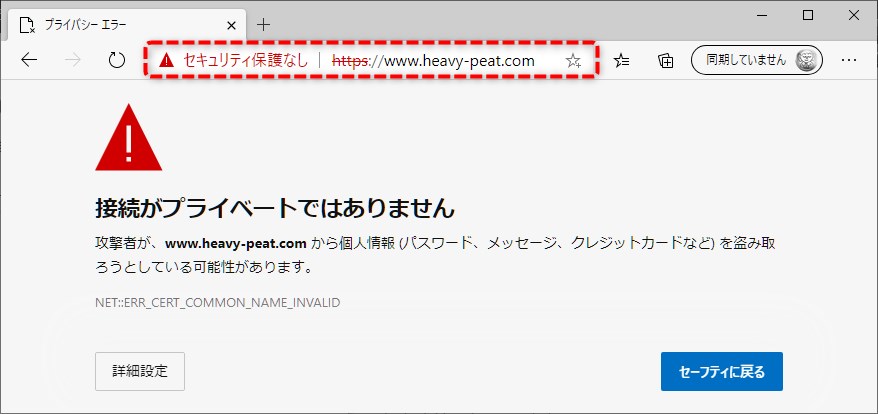
また、はてなブログの管理画面でもドメインの設定状況はエラーになってました。

何をやっちゃまったのか考えてみたところ、サブドメインのSSL設定が解除されてしまったのが原因と思われます。
過去記事はwwwありのサブドメインでインデックスされているので、wwwなしの新ドメインにリダイレクト出来ないとネイキッドドメインに変える意味がありません。
これひょっとして詰んだかも。

頭の中が一瞬真っ白になり、プチパニックになりかけました。
至急、何か対策を取る必要があります。
SSLが解除されたのが原因なら、wwwありの旧ドメインに再度SSLを設定すれば上手く行くはずです。
幸いスターサーバーは無料で独自SSLを設定できるので、これを利用することにしました。
もし上手く行かなかったら、この機会にWordPressへお引越しですね。
独自SSLの設定
スターサーバーのサーバー管理画面に入り、SSL設定を選択します。

独自SSLを設定するサイトを選択し確定します。

独自SSLの証明書は1時間もかからず発行されましたが、サイトとの紐づけが完了しておらず、アクセスしても無効なURLとなってます。

このままずーっとダメだったらどうしよう、とネガティブな結末を想像しましたが、約3時間後アドレスは有効になり、リダイレクトは無事成功しました!

2020年5月6日 追記 DSNレコード設定追加
設定不足な部分があったので説明を追加します。
もし、リダイレクトに失敗された場合は、下記DNSレコードも追加設定下さい。
リダイレクトさせるサブドメインについて、「ホスト名」はwww、「タイプ」はA、「コンテンツ」はサーバーのIPアドレスを入力下さい。


約1時間後、リダイレクに失敗してたURLが成功すると思います。
失敗した背景
ちゃんとリダイレクト出来ているかDNSレコードをいろいろ弄っていると、設定不足でリダイレクトされず「404 Blog is not found」が表示される場合があることが分かりました。

リダイレクトされる記事はキャッシュの影響かなと思い、chrome://net-internals/#dnsでChromeのDNSキャシュをクリア、Windows10のコマンドプロンプトでipconfig /flushdnsを実行しても変化は見られませんでした。
恐らく、サーバー側のキャッシュはすぐにクリアされないため、リダイレクトが成功しているように見えるようです。
リダイレクトチェックツールで確認すると、リダイレクトは失敗してました。

設定修正1時間後、無事リダイレクトは成功に変わりました。

皆さんもDNSレコードを弄ったら、1時間以上経ってから、リダイレクト確認ツールでチェックすることをおススメします。
リダイレクトチェック&HTTPヘッダ情報 - SEOツールネット(無料ツール提供サイト)
リダイレクトチェックとHTTPヘッダ情報が確認できるツールです。HTTPステータスコード一覧=1**(情報)、2**(成功)、3**(リダイレクト)、4**(クライアントエラー)、5**(サーバーエラー)

リダイレクトチェッカー│無料オンラインツール・100%正確
あらゆるリンクを確認して、リダイレクト先を見ることができます。あなたのサイトのリダイレクトに関する問題を解決したり、セキュリティのために他サイトのリンクを確認しましょう。
まとめ
はてなブログでネイキッドドメインに変更するのは簡単ですが、wwwありのサブドメインからwwwなしの新ドメインへのリダイレクトは、想像以上に大変でした。
レンタルするサーバーの仕様やスペックによっては、上手く行かない可能性があるので、十分ご注意下さい。
.htaccessでは、いろいろな設定を追加すると便利な使い方ができそうなことが分かったので、時間が出来たらもう少し深く勉強したいと思います。(とは書いたものの、ずぼらなので、やらないかも。。。)
2021年1月24日追記
管理人は2021年1月14日にはてなブログProを卒業したので、現在はwwwありのドメインに戻ってます。
気軽に足跡残してね!
この記事が「気になった・参考になった」と感じた方は、リアクションボタンか、ツイッターで♡いいねを押して、足跡を残して頂けると嬉しいです。
https://t.co/WoW8uxMUhR
— heavy-peat (@AfterWork_Lab) January 24, 2021
はてなブログでwwwありドメインをwwwなしのネイキッドドメインに変更した時の手順をまとめた記事です。
はてなブログでネイキッドドメインはおススメしませんが、関心がある方は参考にして下さい。#Blogger #ネイキッドドメイン #Domain #wwwなしドメイン
それでは今回の記事はこれでおしまい。