ディスクの魔術師?MiniTool Partition Wizardは予想以上に使い易かった

はじめに
先月、MiniTool様よりパーティション管理ソフト:MiniTool Partition Wizardについて記事のご依頼を受けました。
しかし、2020年4月16日に新型コロナウイルス対策の緊急自体宣言が都道府県に拡大となったため、不要不急のレビューは自粛させて頂きました。
このたび、5月14日に39県で緊急自体宣言が解除になったので、Partition Wizardを試行した感想をレビューさせて頂きます。
これから解説する内容は、管理人が個人的に興味をもった機能にフォーカスしたものです。
MiniTool Partition Wizardのレビューなのですが、パーティションの操作説明は一切登場しません。(爆)
なぜなら初心者が知識もスキルもなくパーティションを操作するのは非常にリスクが高いからです。
大げさに言うと、ピクニックしか行ったことがない人が、いきなり冬山に登山するようなものです。
従って、当ブログではパーティション以外の機能で、MiniTool Partition Wizardの特長的な部分を検証解説したいと思います。
MiniTool Partition Wizardの導入
それでは、MiniTool Partition Wizardの導入方法を説明します。
MiniTool Partition Wizardの種類
MiniTool Partition Wizardは「無料版」「プロ版 年次支払い」「プロ・デラックス版」「プロ・アルティメット版」「サーバー版」「エンタープライズ版」「テクニシャン版」の7種類のエディションが用意されてます。
今回レビューするのはMiniTool Partition Wizardの無料版ですが、「えっ!これが無料なの?」と思うくらい機能がメチャ豊富です。
そしてプロ版はパーティションやデータの復元も出来ちゃう、オールマイティーなツールで、非常にお得な設定となってます。
無料版とプロ版の違いについては下の表を見て下さい。
| 新機能 | 無料版 | プロ版 | プロ・アルティメット版 |
|---|---|---|---|
| データ復元 | ✖ | 〇 | 〇 |
| ディスクベンチマーク | 〇 | 〇 | 〇 |
| ディスク使用状況分析 | 〇 | 〇 | 〇 |
| パーティション変更機能 | 無料版 | プロ版 | プロ・アルティメット版 |
| パーティション移動/サイズ変更 | 〇 | 〇 | 〇 |
| パーティション拡張 | 〇 | 〇 | 〇 |
| パーティション結合 | 〇 | 〇 | 〇 |
| パーティション分割 | 〇 | 〇 | 〇 |
| クラスタサイズ変更 | ✖ | 〇 | 〇 |
| FATをNTFSに変換 | 〇 | 〇 | 〇 |
| NTFSをFATに変換 | ✖ | 〇 | 〇 |
| パーティションをプライマリに設定 | 〇 | 〇 | 〇 |
| パーティションを論理に設定 | 〇 | 〇 | 〇 |
| パーティション管理機能 | 無料版 | プロ版 | プロ・アルティメット版 |
| パーティション新規作成 | 〇 | 〇 | 〇 |
| パーティション削除 | 〇 | 〇 | 〇 |
| パーティション フォーマット | 〇 | 〇 | 〇 |
| OSパーティション コピー | ✖ | 〇 | 〇 |
| 非OSパーティション コピー | 〇 | 〇 | 〇 |
| パーティション アライメント | 〇 | 〇 | 〇 |
| パーティション抹消 | 〇 | 〇 | 〇 |
| パーティションをアクティブ/非アクティブに設定 | 〇 | 〇 | 〇 |
| パーティションにラベルを付く | 〇 | 〇 | 〇 |
| パーティションのドライブ文字変更 | 〇 | 〇 | 〇 |
| パーティションのType ID変更 | ✖ | 〇 | 〇 |
| パーティションのシリアル番号変更 | ✖ | 〇 | 〇 |
| パーティションを表示/非表示 | 〇 | 〇 | 〇 |
| パーティション検査検出機能 | 無料版 | プロ版 | プロ・アルティメット版 |
| ファイルシステムエラー検出と修復 | 〇 | 〇 | 〇 |
| パーティション一覧 | 〇 | 〇 | 〇 |
| サーフェス テスト | 〇 | 〇 | 〇 |
| パーティション プロパティ一覧 | 〇 | 〇 | 〇 |
| ディスク変換機能 | 無料版 | プロ版 | プロ・アルティメット版 |
| OSディスクをGPTに変換 | ✖ | 〇 | 〇 |
| データディスクをMBR/GPTに変換 | 〇 | 〇 | 〇 |
| ディスク複製機能 | 無料版 | プロ版 | プロ・アルティメット版 |
| OSディスク コピー | ✖ | 〇 | 〇 |
| 非OSディスク コピー | 〇 | 〇 | 〇 |
| OSをSSD/HDDに移行 | ✖ | 〇 | 〇 |
| ディスク抹消機能 | 無料版 | プロ版 | プロ・アルティメット版 |
| ディスク抹消 | 〇 | 〇 | 〇 |
| すべてのパーティションを削除 | 〇 | 〇 | 〇 |
| ディスク検査検出機能 | 無料版 | プロ版 | プロ・アルティメット版 |
| すべてのパーティションをアライメント | 〇 | 〇 | 〇 |
| MBR再構築 | 〇 | 〇 | 〇 |
| サーフェステスト | 〇 | 〇 | 〇 |
| 紛失/削除したパーティションを検出 | 〇 | 〇 | 〇 |
| 紛失/削除したパーティションを復元 | ✖ | ✖ | 〇 |
| ディスク プロパティ | 〇 | 〇 | 〇 |
| ダイナミックディスク管理機能 | 無料版 | プロ版 | プロ・アルティメット版 |
| ボリューム親近作成 | ✖ | 〇 | 〇 |
| ボリューム削除 | ✖ | 〇 | 〇 |
| ボリューム フォーマット | ✖ | 〇 | 〇 |
| ボリューム移動/サイズ変更 | ✖ | 〇 | 〇 |
| ボリューム コピー | ✖ | 〇 | 〇 |
| ボリューム抹消 | ✖ | 〇 | 〇 |
| ボリューム一覧 | ✖ | 〇 | 〇 |
| ファイルシステム検出 | ✖ | 〇 | 〇 |
| ボリューム プロパティ | ✖ | 〇 | 〇 |
| ボリューム ラベル変更 | ✖ | 〇 | 〇 |
| ボリューム クラスタ サイズ変更 | ✖ | 〇 | 〇 |
| ダイナミック ディスクをベーシックに変換 | ✖ | 〇 | 〇 |
| サーフェステスト | ✖ | 〇 | 〇 |
| ディスク プロパティ | ✖ | 〇 | 〇 |
| ブータブルメディアを焼く機能 | 無料版 | プロ版 | プロ・アルティメット版 |
| Win-PE環境に入る起動媒体の新規作成機能 | ✖ | 〇 | 〇 |
| 動作環境 | 無料版 | プロ版 | プロ・アルティメット版 |
| UEFIブート モード対応 | 〇 | 〇 | 〇 |
| 商用可否 | ✖ | 〇 | 〇 |
| ライセンス種類 | なし | 1PCにつき1ライセンス | 3PCsにつき1ライセンス |
| 価格(税抜) | 無料 | 5980円 | 13699円 |
MiniTool Partition Wizardの特長
Wizard(ウィザード)とは魔術師という意味ですが、ソフトウェアをインストールする際、入力すべき情報を1つずつ表示し設定していく方法で、複雑な設定を簡単にできる方式です。
MiniTool Partition Wizardはパーティションのことを知り尽くしているので、ディスクの診断もでき、競合メーカが提供してないツールとして「ディスク使用状況分析」「ディスクベンチマーク」が無料で使えるようになってます。
MiniTool Partition Wizard導入方法
初心者は無料版、IT管理者でパーティションの細かい操作を行いたい場合は、プロ版をおススメします。
MiniTool Partition Wizardのダウンロード
ダウンロードサイトから無料版ダウンロードをクリックします。
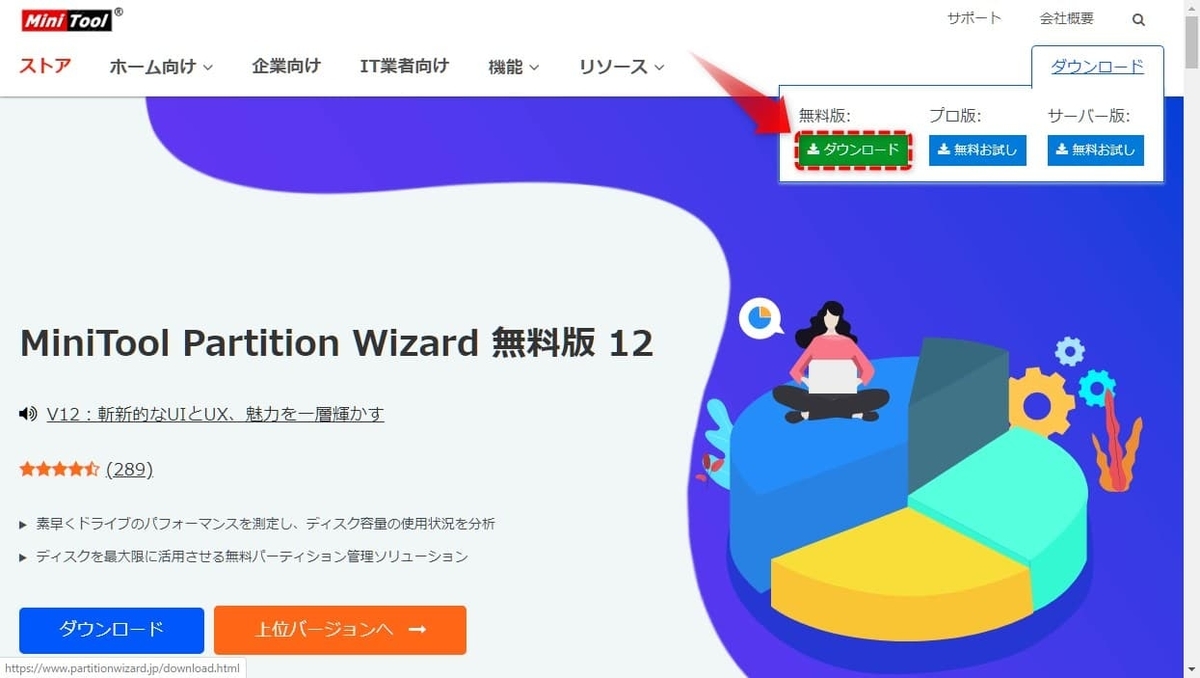
保存を選択します。

当ブログで検証したバージョンは、2020年4月1日リリースのV12です。
最新の更新履歴は下記アドレスを参照下さい。
MiniTool Partition Wizard 更新履歴一覧
今まで渡ってきたMiniTool Partition Wizardの各バージョンのそれぞれのアップグレード詳細です。もっとMiniTool Partition Wizardの機能歴史流れを見ましょう。
MiniTool Partition Wizardのインストール
それではwizardに従ってインストールしてみます。
ダウンロードしたpw12-free.exeを実行します。

言語を選択します。

インストールするソフトを選択します。

今回MiniTool ShadowMakerは使わないので、チェックを外します。
MiniTool ShadowMakerもインストールすると、バックアップを作成してないと起動時毎回親切にアラートが出ます。

インストール先を指定します。
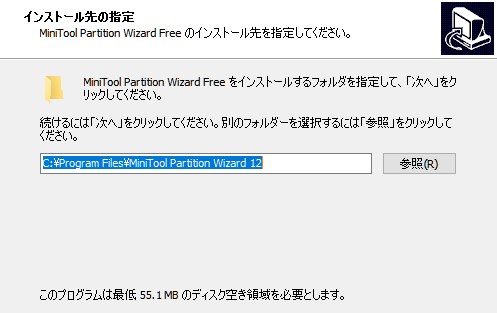
ByteFenceを使用しない場合は、拒否を選択します。

インストールが始まります。
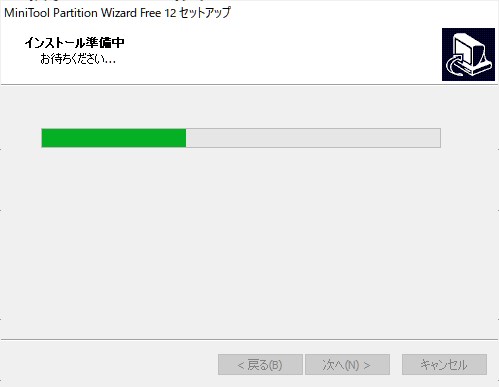
インストールが終わりました。
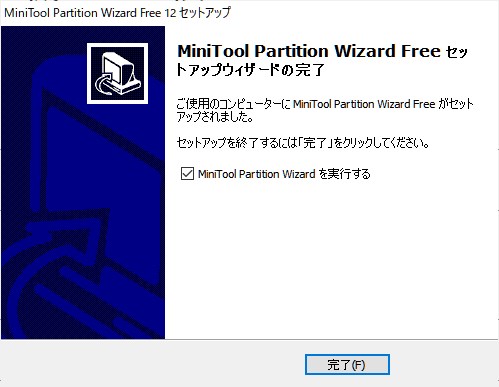
MiniTool Partition Wizardの使用方法
変な言い方ですが、MiniTool Partition Wizard等のディスク管理ツールのお世話にならないに越したことがありません。
しかし、ハードやソフトには寿命があるので、PCの調子がおかしくなってからドタバタするのではなく、PCが不調になる予兆がないか検査して、原因を取り除くことが大切です。
その為、PCを安全・快適に使用するためにも年に1回は健康診断する必要があります。
MiniTool Partition Wizardは「ディスク使用状況分析」「ディスクベンチマーク」が標準で備わっているので、使用してるディスクのムダな領域や性能を調べることができ、悪いところを簡単に見つけることができます。
それではMiniTool Partition Wizardをクリックして起動します。

起動しました。
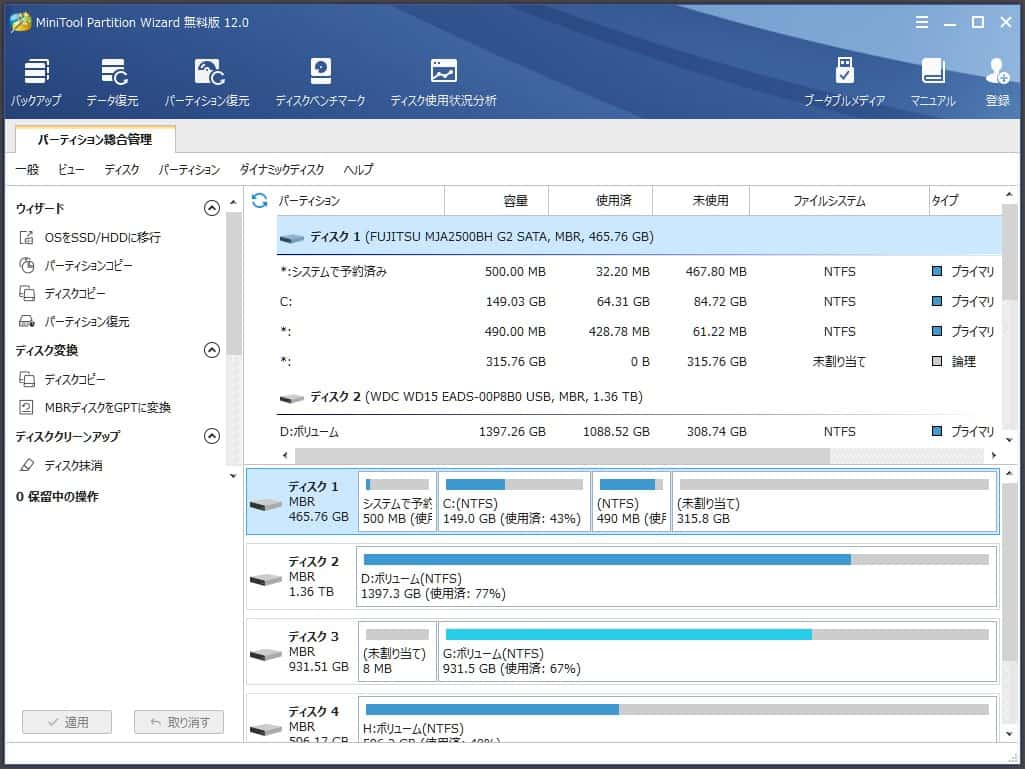
デフォルトのフォントはSegoe UIです。気に入らない場合は右上のメニュを選択し、フォント変更をクリックして下さい。
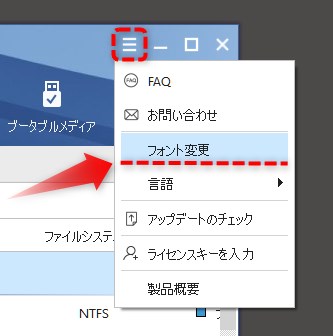
好きなフォント・スタイル・サイズを選択しOKをクリック。

ディスクの使用状況分析
トップメニュの「ディスクの使用状況分析」 を選択します。

検査するドライブを選択し、スキャンをクリック。
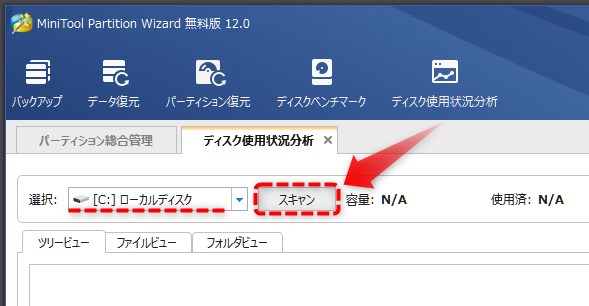
ディスクの分析が始まりました。
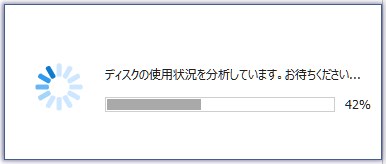
ツリービュー
約13分で分析が終了し、ルートディレクトリの親フォルダが容量が大きい順番で表示されます。
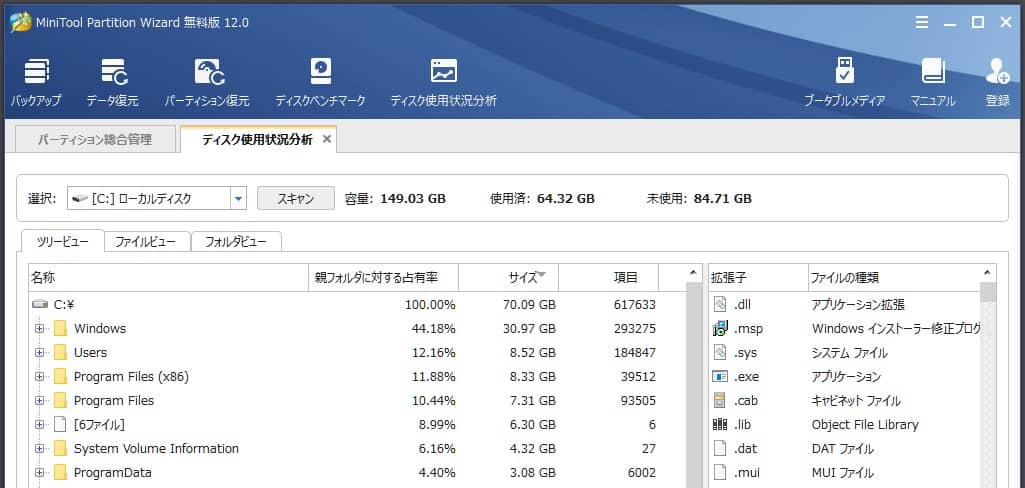
ファイル数は約62万でした。ファイルとフォルダの数が多い程、分析に時間がかかります。
ツリーを展開し、右クリックでファイルを開いたり、削除したり出来ます。
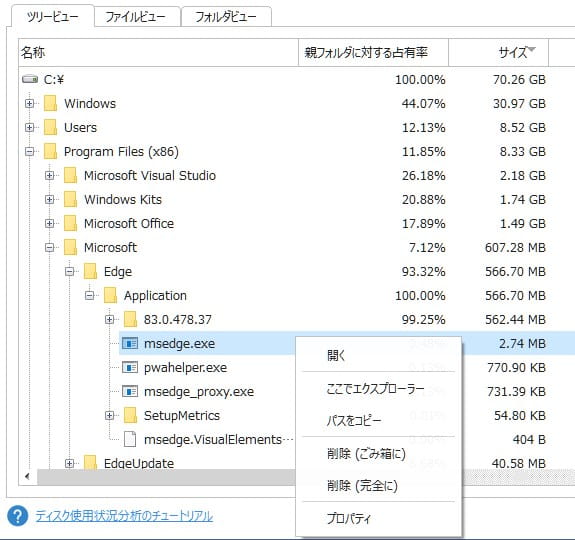
ファイルビュー
次にファイルビューのタブをクリックしてみます。
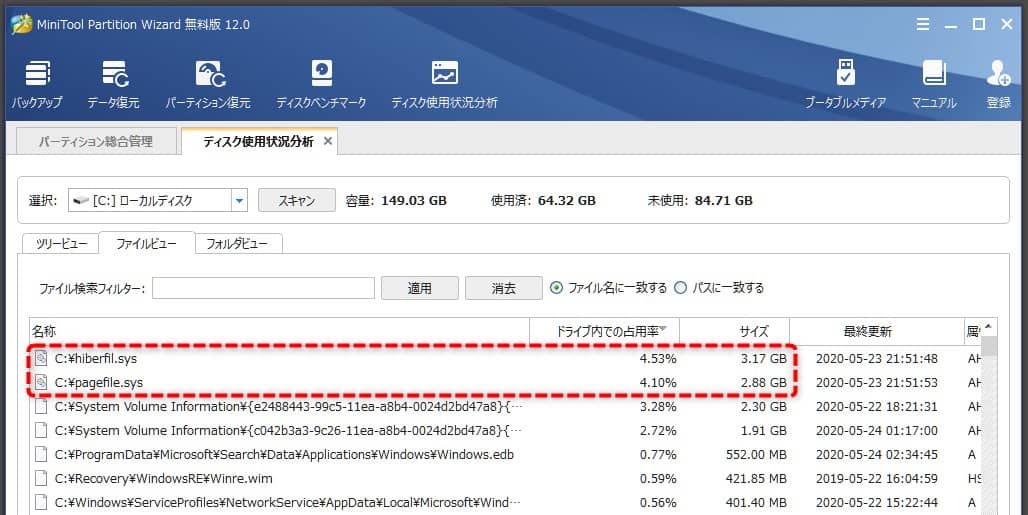
容量が大きいファイルが順番に表示されます。不要な大容量フィイルであれば削除してドライブの容量を改善下さい。
Cドライブのルートディレクトリにhiberfil.sysとpagefile.sysがあるのですが、この2つのファイルだけで約6GBありドライブ全体の8.5%も占有してます。
これは削除して良いのでしょうか?
hiberfil.sysとpagefile.sysとは
hiberfil.sys(ハイバネーションファイル)は、PCをシャットダウンせず休止状態やスリープ状態にした際、使用しているデータをHDDに一時保存するためのファイルです。
pagefile.sys(ページングファイル)は物理メモリが足りなくなった時、ディスクをメモリ変わりする仮想メモリのファイルです。
結論から言うと、削除しなくても良いファイルです。もし、hiberfil.sysとpagefile.sysがディスクを圧迫しているのであれば、容量が大きいディスクに交換すべきでしょう。
フォルダビュー
フォルダビューのタブをクリックすると、容量が大きいフォルダが順に表示されます。

占有率が著しく大きいフォルダがあれば、不要なファイルが保存されている可能性があるので、チェックをおススメします。
以上でディスクの使用状況分析の説明は終了です。
次はディスクベンチマークについて説明します。
ディスクベンチマーク
トップメニュのディスクベンチマークを選択します。

検査するドライブを選択し、テストモードは順番&ランダムで開始をクリックします。

数分後、テスト結果が棒グラフで表示されます。
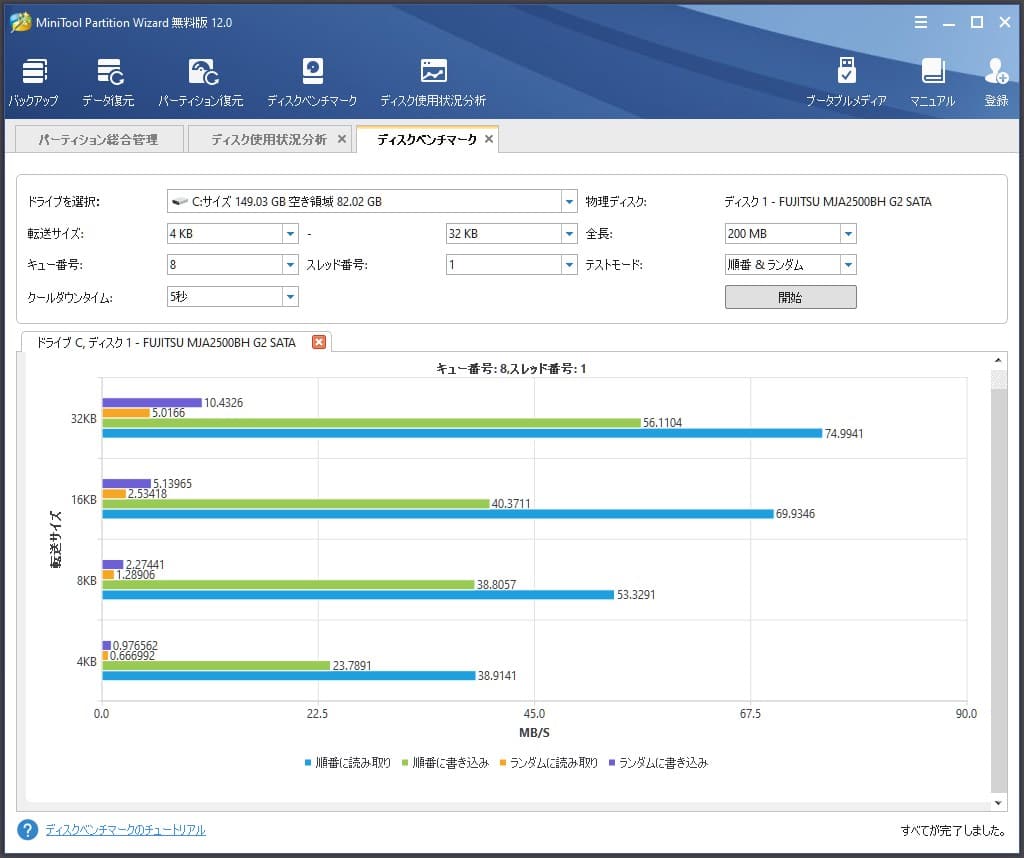
「えっ、遅っ!」と思われるかも知れませんが、管理人が使用しているPCは10年以上前のノートPCでマザーボードのチップセットが古く、Serial ATA Revision 1.0の規格で、実行転送速後が最大150MB/秒だからです。
HDDをSSDに変えると2倍くらい早くなりますが、それでもまだ遅いです。
このように使用しているディスクの性能が手軽に計測できるので便利です。
最後にデータ復元について検証してみます。
データ復元
復元テストに使用するために、きれいなお姉さんの画像を2枚USBメモリに保存し、すぐ削除しました。

では、削除した画像を復元してみます。
復元させたいデバイスを選択し、スキャンをクリックします。

数分でスキャンが完了し、紛失したファイルを表示に削除した画像が表示されました。
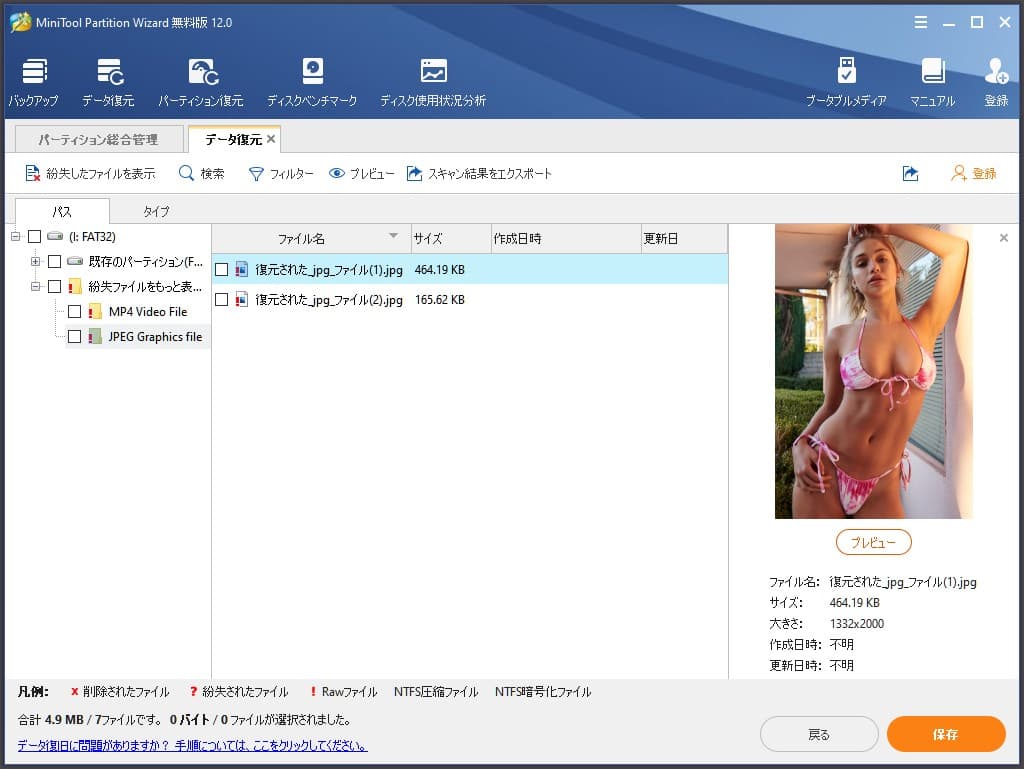

プレビューさせると特に欠損はありません。

復元可能だと分かったので、保存しようとすると、ライセンスコードを取得しないと復元できない、と無料版は制限がかかってました。

「何だ、復元可能だけど保存できないのか」とガッカリされた方がいると思いますが、MiniTool Power Data Recovery V8.8の無料版では合計1GBまで復元保存が出来ます。
まとめ
今回パーティションについては検証しませんでしたが、MiniTool Partition Wizardは素晴らしい機能をたくさん持っているツールであることが分かりました。
また、MiniTool Partition Wizardでも合計1GBまで復元保存できると更に良いのでは、と思いました。
1点個人的に気になったことがあります。それは「MiniTool Partition Wizard」という商品名です。
Partitionという言葉自体が専門用語なので、一般の方が公告を見ても何のソフトか直観的に分からないのではと思いました。
BtoC(Business to Consumer)を狙っているソフトなら、初心者に分かり易い商品名に変えると良いのではと思いました。
「MiniTool Disk Manager」のような総合的な商品名にしたり、今後の記憶媒体のメインがSSDなら、そこにターゲットを絞って「MiniTool SSD Wizard」とかに変えた方が、まだマシなのではと感じました。
気軽に足跡残してね!
この記事が「気になった・参考になった」と感じた方は、リアクションボタンか、ツイッターで♡いいねを押して、足跡を残して頂けると嬉しいです。
https://t.co/wV6pZ34pVw
— heavy-peat (@AfterWork_Lab) January 17, 2021
以前書いたMiniTool Partition Wizardのレビュー記事です。
興味がある方はご覧下さい。#Blogger #HDD #MiniTool
それでは今回の記事はこれでおしまい。







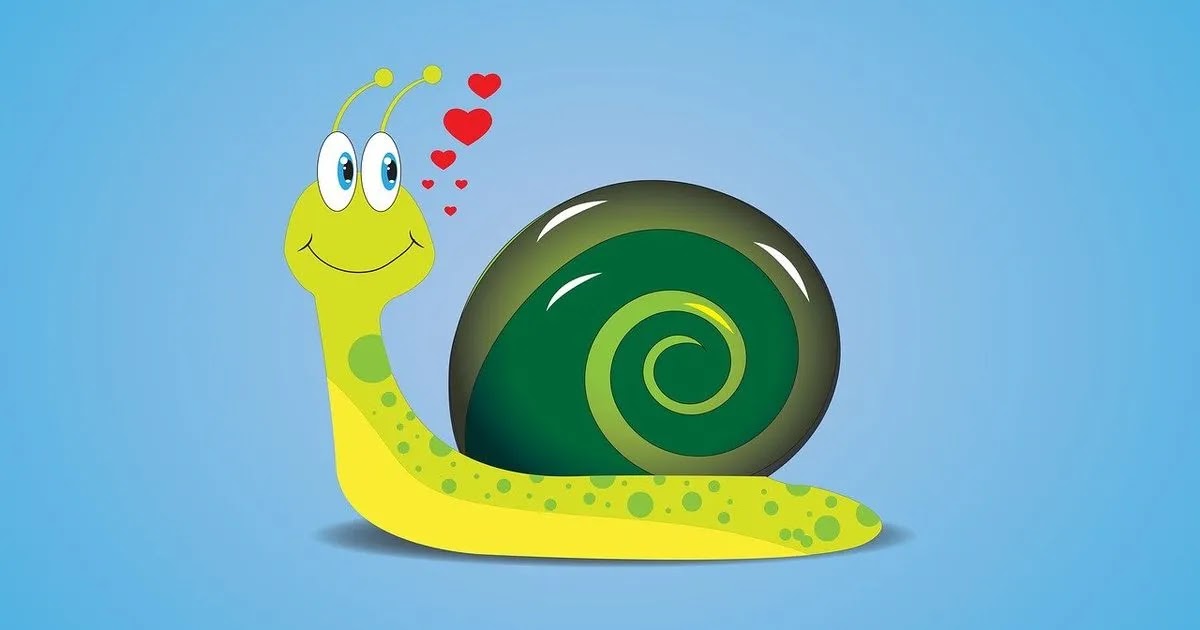





拝読させていただきました。詳しい説明ありがとうございます。貴重な情報をまとめていただいて、ありがとうございます。データ復元、パーティションコピー、データバックアップ、パーティション管理、SSDクローンなどの機能もありますか。分かりやすい操作画面がで数回クリックするだけ操作できます。無料版でも上記の機能は使えるって、いざという時の備えとして、パソコンを新調した場合は役立ちますね。