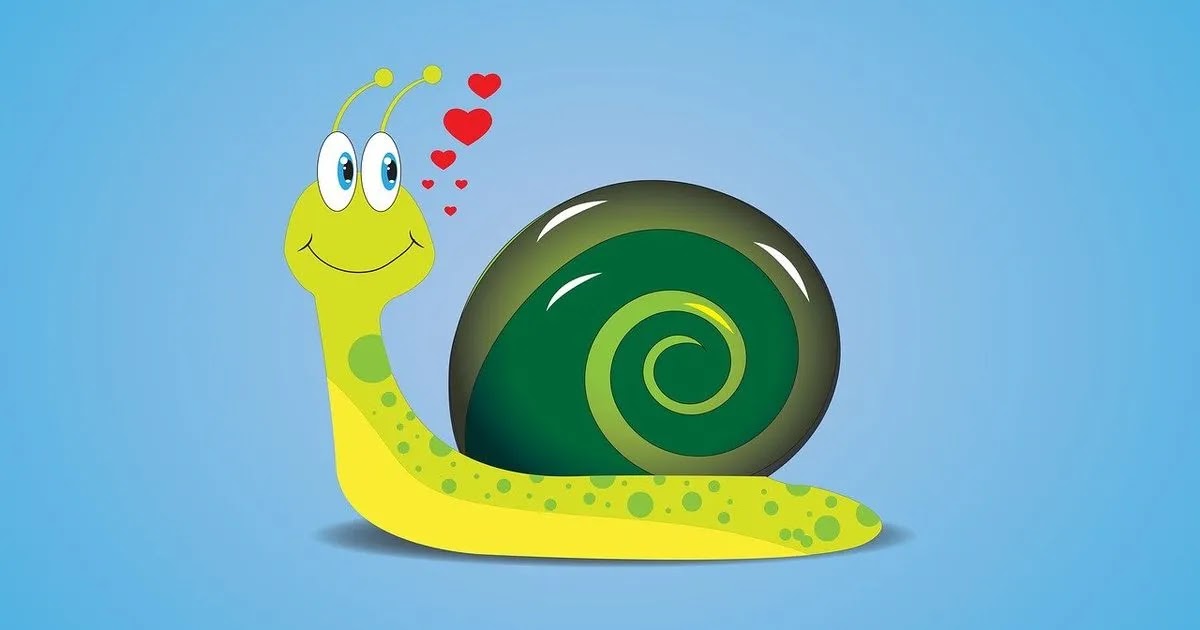やっちまった!バックアップもなし!大切なデータが見えなくなった!

はじめに
皆さんは大切なデータが突然見えなくなり、青くなったことはありますか。
バックアップを取っているから大丈夫、クラウドに保存しているから大丈夫、と思っていたら大間違いです。
そのバックアップ、本当に大丈夫ですか?
HDDを接続するPCを変えたら、OSやドライバーの違いで上手く認識されず、丸ごと見れなくなることはあります。
クラウドサービスも知らないうちにサービス終了となっていた、ということもあり得ます。
バックアップを取っていても、バックアップ前にうっかりデータを削除したり、バックアップ済と勘違いして、オリジナルデータを削除することもあり得ます。
結局100%安全なデータ保存はないので、何かあった時に被害を最小限に抑えられるよう対応できるか否かが重要です。
今年、大切なデータが入っていたHDDが複数台認識できなくなってしまいました。
なぜデータが見れなくなったのか、どう対応したのか、の顛末を記事にまとめてみました。
自分は無関係と思わず、私がやっちまった事件を、ぜひ参考に注意して頂けると幸いです。
事件1 古いHDDが認識されない
家の中を整理していたら、古い外付けHDD「BUFFALO DUB2-B160G」を見つけました。
HDD認識できない!
何のデータを保存したか覚えてないのでPCに接続したところ、HDDは認識されず赤ランプが点灯し続けました。

画面には「ドライブF:を使うにはフォーマットする必要があります。フォーマットしますか?」と冷たいメッセージが出てます。

更に「ボリュームが壊れてないか確認してください。」と怒られました。

コンピュータの管理でFドライブを調べると、152.66GB RAW 正常(プライマリ パーティション)となってます。

なぜパーティションがRAWになっているのか、よくわかりません。フォーマットを忘れたのでしょうか。
どうでも良いHDDであれば、再フォーマットすれば良いのですが、大切なデータが残っていたら大変です。
さっそく、どんなデータが入っているのか調べることにしました。
データ復元ソフトの活用
この手のトラブルの場合、データ復元ソフトを使うのがベターです。
ファイナルデータ 8.0 特別復元版
昔HDDが飛んだことがあり、青くなって速攻で買った「ファイナルデータ 8.0 特別復元版」を試してみることにしました。

対応しているOSはWindows vistaまでですが、Windows 10でもエラーなく動きました。どこまで使用できたかスクショで説明したいと思います。
起動後「ドライブが正常に認識できない場合」を選択
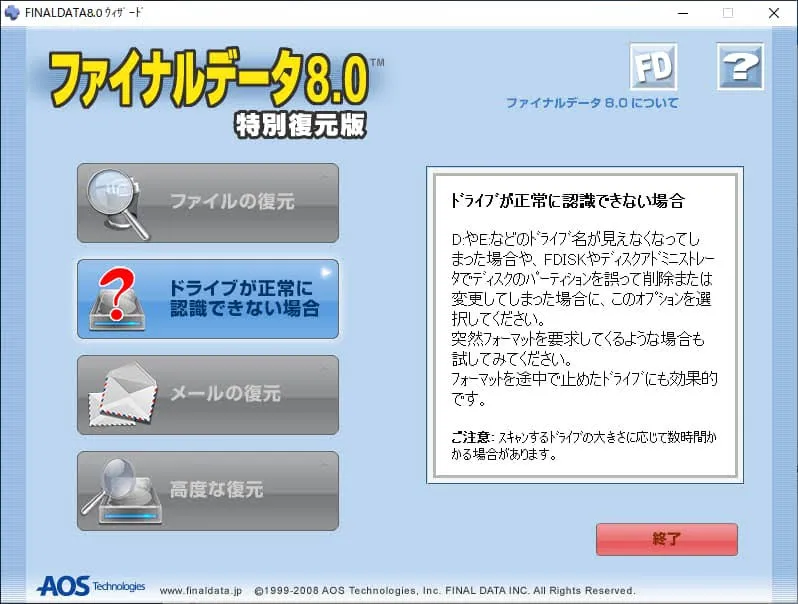
物理ドライブを選択

パーティションを検索

パーティションを選択

「このファイル形式はサポートしていません。」のメッセージで終わってしまいました。

やはり古いソフトだからダメなのでしょうか。
そこで、無料体験版「ファイナルデータ 11+ 特別復元版」をダウンロードし試してみました。
ファイナルデータ シリーズ 無料体験版 – データ復元市場シェア20年以上連続No.1ファイナルデータ | AOSデータ株式会社
無料体験版「ファイナルデータ 11+ 特別復元版」
ファイナルデータの無料体験版はデータの復元は出来ませんが、復元以外の作業は製品版と同じようにできます。
「ファイルの復元」→「ドライブが正常に認識できない場合」を選択


結果は「このファイル形式はサポートしていません。」でダメでした。

「ファイナルデータ」で解析できないということは、物理的に壊れてるのかも知れません。
しかし、復元ソフトはまだいろんな種類があるので、ダメ元でいくつか試してみることにしました。
今回3つテストしたので結果を紹介したいと思います。
Recuva
Download Recuva | Recover deleted files, free!
Recover and un-delete files with Recuva, the award-winning file recovery tool by the makers of CCleaner. Download the latest version here.
Recubaは復旧できる容量に制限がない、フリーウェアです。
起動したら「次へ」を選択

「すべてのファイル」を選択
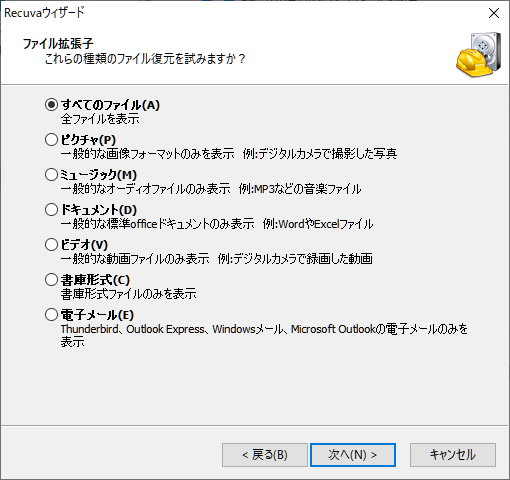
「ハッキリしない場合」を選択

「キャンセル」を選択

ちなみに初期起動は英語となってますが、「Option」→「General」→「Japanese」を選択すると日本語表示にできます。

壊れて見えないドライブを選択します。

スキャンを実行します。

結果は文字化けしたファイルが1つ表示され、何のファイルかわかりませんでした。

このソフトでは解析は無理そうです。
Power Data Recovery Free
ベスト無料データ復元ソフト - MiniTool Power Data Recovery Free
信頼の高いデータ復元ソフトとして、MiniTool Power Data Recovery FreeはWindows10/8/7上で失われたデータを無料で徹底的に取り戻します。
MiniToolの「Power Data Recovery Free」は最大1GB迄無料で復旧できるフリーソフトです。

壊れて見えないドライブを選択し、スキャンを実行します。

解析をスタートして約40分経過しました。解析41%、残り54分の状況で、SWFファイルが3つ、JEPGファイルが1つ検出されてます。

どんなデータかプレビューをクリックしましたが、SWFファイルは表示できませんでした。

次にJPEGファイルをプレビュー表示させたところ、あやしい画像が出てきました。

これはパツ金女性の頭?でしょうか。画像の3/4は壊れていて全体像は分かりませんが、きっとお宝動画の画像の一部に違いない!と思いました。

最後までスキャンしたところ、SWFファイルが20個、JPEGファイルが1個検出できました。

「Power Data Recovery Free」での解析結果は計約40MBのファイルでした。ちょっと少なすぎるような気がします。
最後に「EaseUS Data Recovery」を試してみます。
EaseUS Data Recovery Wizard Free
EaseUS®製Windows用のデータ復元フリーソフト - EaseUS Data Recovery Wizard Free
【EaseUS(イーザス)公式サイト】最新のWindows 11にもご対応!PDFファイルをWordに変換する EaseUS Data Recovery Wizard Freeは、ファイルやフォルダを無料に復元してくれるデータ復旧フリーソフトです。HDD、外付けHDD、USBメモリ、メモリカードなど、すべての記憶装置からデータを迅速で安全に復元できます。

壊れて見えないドライブを選択し、スキャンを実行します。

残り時間は25分となってますが、カウントダウンは止まったり遅くなるので、25分では解析は終わりません。

90分以上経過後、解析が終了しました。「Power Data Recovery Free」と同じようにJPEGのファイルも検出されました。
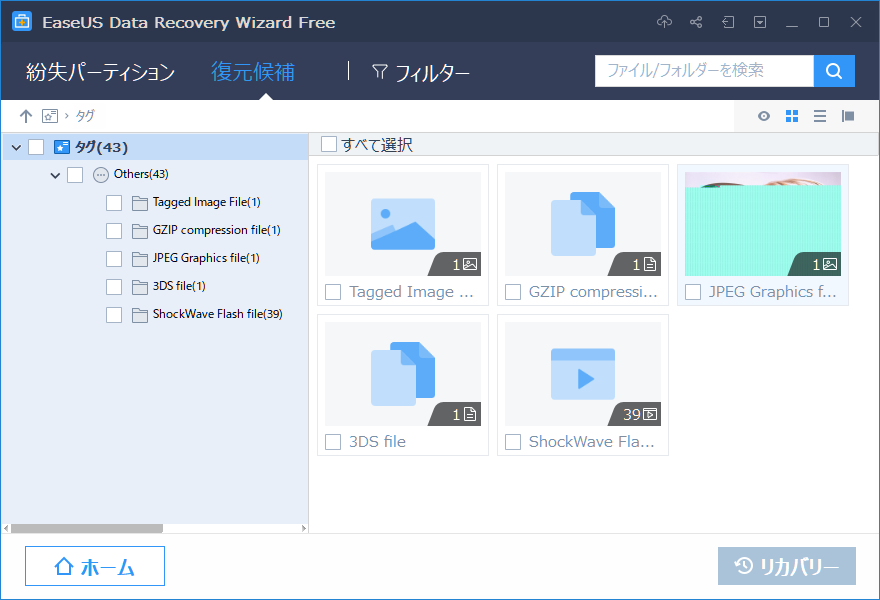
画像を確認するため、右クリックで確認するを選択します。
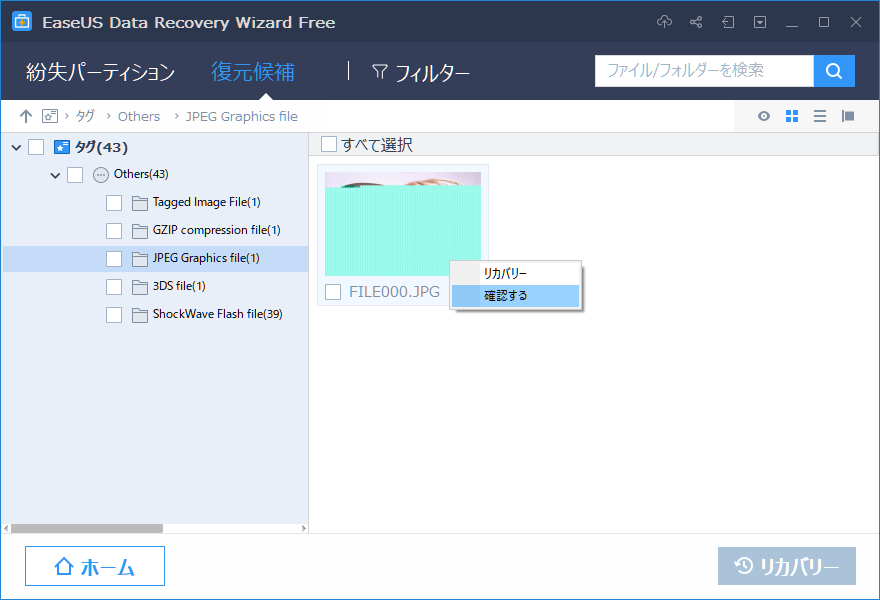
パツ金女性の頭?が表示されます。(笑)

16進数のテキストダンプも見てみましたが、良く分かりませんでした。

結局「EaseUS Data Recovery Wizard Free」では39個のSWFファイルとその他4つのファイル、計43個を検出できました。

SWFファイルは1~4GBの容量があるので、これは動画ファイルだと思われます。しかし、SWFファイルはプレビューできないので、どんな動画かは分かりません。
計5つの復元ソフトで検索してみましたが、「EaseUS Data Recovery Wizard Free」は解析精度が一番高い可能性がある、ということが分かりました。
あとは約9000円支払ってPro版を購入し復元するかどうかです。
お宝動画を見たいものの、何の動画かわからないものに9000円の投資は、ちと高いです。
うじうじと悩んでいたら、あることを思い出しました。
BUFFALOの外付けHDDは、昔TV録画に使っていたことがあったことを思い出しました。
ひょっとしたら、HDDのデータはTVの録画データかも知れません。
さっそく、今使用している外付けHDDを取り外して付け替えて見ました。
すると、昔録画したTV番組が再生できました。
無事再生できたのは良かったのですが、期待していたお宝動画とは違っていたので、少し残念でした。(笑)
もし、9000円払ってデータを復元しても、PCでは再生できません。あやうく無駄なお金と時間を費やすところでした。(汗)
最後に、なぜパソコンに接続したら認識できないのか調べたら、BUFFALOのサイトのQ&Aに説明が載ってました。
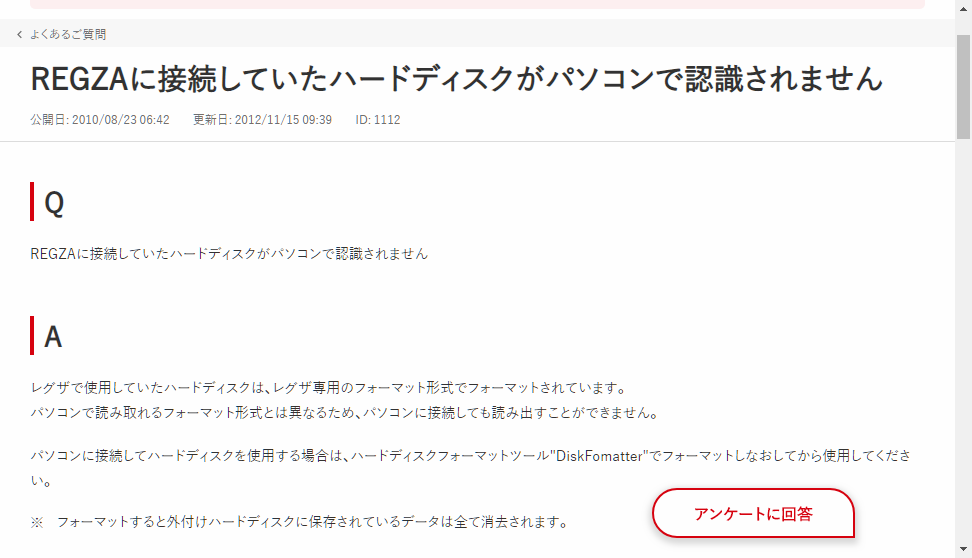
REGZAで使用するHDDはレグザ専用のフォーマット形式なので認識できなかったのです。
次は普段使用しているHDDがリアルに認識できなくなった事件を説明します。
事件2 いつものHDDが認識されない
これは最近発生したリアルでガチな事件です。
4月14日(日)、4つのドライブで「ファイルまたはディレクトリが壊れているため、読み取ることができません。」のメッセージが出ました。
気が動転していたので、スクショを撮り忘れましたが、後日Windows10の「イベント ビューアー」でエラー発生のログを確認したら、4つのドライブで異常が発生していたことが分かりました。

4つのドライブの内3つはお宝データのバックアップドライブで、残り1つは毎日使用している作業データのドライブです。
作業データのドライブには家族の写真、iPhoneのフルバックアップ、iPhoneから移動した古い画像データ、ブログで使用しているhtml、css、js、きれいなお姉さんの画像等の大切なデータを保存してました。
数年前までは、バックアップを取っていたのですが、だんだん面倒臭くなり、去年からはバックアップを取るのを止めていました。(汗)
そろそろブログを書こうと思っていた矢先の事故で、もしデータが復活できなかったら、ブログを続けるのは止めよう、と思いました。
被害の拡大を防ぐ為、異常が発生したドライブの使用は直ちに止め、週末の夜修復にチャレンジすることにしました。
chkdskで失敗
今回の現象はデータそのものが破損した為ではなく、HDDの管理情報が破損したために読み取れなくなったのでは、と考えました。
この時「ファイナルデータ」をもっと信じていれば良かったのですが、事件1での成績から「ファイナルデータ」を使うのをためらったのです。(大反省)
何をやったですが、Windowsのchkdskコマンドを試したのです。
「chkdsk /f」 を実行したところ3つのドライブは完全復活できました。
しかし、作業データのドライブは「My Documents」のフォルダのみが復活し、他のフォルダのデータはすべて消えてなくなりました。
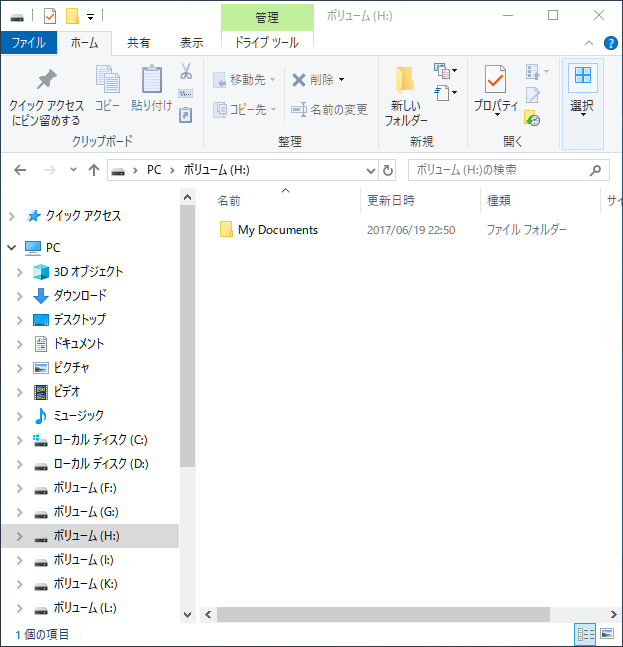
復活した「My Documents」のフォルダはXp時代のデータ:約1GBですが、ゴミファイルであり無くても困らないものでした。

絶対復活が必要なデータは、Windows7~windows10のデータで、200GB以上あったはずです。
どうやらchkdskでディスクの管理情報を書き換え、更に悪化させてしまったようです。
実はchkdskが行う修復は、壊れた所を直すのではなく、見えなくするのです。
不良セクターを読み込まない様に管理情報を書き換えてしまうので、ファイルは見えなくなり消えてしまったのでした。
さっそく製品版の「EaseUS Data Recovery」を購入しようと思ったのですが、一応ダメ元で「ファイナルデータ 8.0 特別復元版」を試してみることにしました。
ファイナルデータ Again
高度な復元を選びます。

「開く」を選択します。

復元したいドライブを選択します。

詳細オプションをチェックします。チャックが多いほど、解析に時間がかかります。
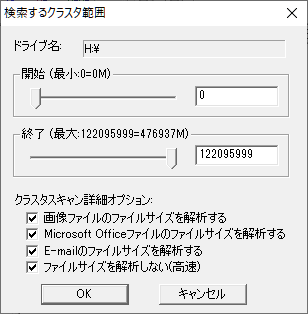
クラスタスキャンを実行します。

残り時間が9時間となってますが、9時間で終わる訳ではありません。じーっと待っていてもしょうがないので、寝ることにしました。
事件発生
朝起きて80%くらい終わっていると思ってPCを確認したら、何と再起動後のデスクトップ画面に変わっており、ファイナルデータは消えてました。

何が起きたのか調べると、Windows10 Version 1809の累積更新プログラム(KB4493509)が実行され再起動してしまったのでした。
確かこの日、更新プログラムを取得しました、のメッセージは見た記憶があります。この時は「後で実行」を選択したので安心してました。
しかし、Windows Updateのアクティブ時間を修正してなかったため、自動更新が実行されてしまったようです。

アクティブ時間を修正すると、最大18時間再起動を阻止できます。
仕方が無いので、もう一度時間がかかるクラスタスキャンを実行しました。
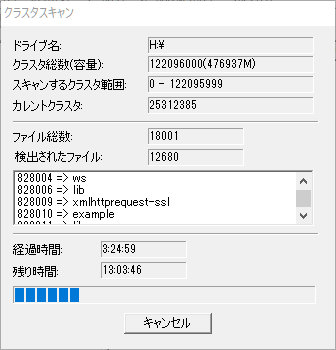
何だかんだで、スキャンが終わったのは土曜の夜で、500GBのスキャンに約17時間かかりました。
トップフォルダ配下にあったフォルダがすべて検索できてました。(たぶん)

復元用の新しいドライブを用意し、このドライブに消えてしまったファイルを復元しました。

検索されたファイル全部の復元は日曜のお昼頃までかかりましたが、約240GB復元できました。

但し、削除したファイルも復元されているので、10%はゴミファイルだと思います。
今回使用した「ファイナルデータ 8.0 特別復元版」は古いので、どこまで忠実にファイルを復元できたかはわかりません。
今後もし製品版の「EaseUS Data Recovery」を使うチャンスがあれば、性能を比較したいと思います。
まとめ
HDDは消耗品です。不調になり、いつか壊れますが、予兆なく突然壊れる訳ではありません。
調子がおかしいことに気づいてないから、突然壊れたように見えるだけです。
従って、健康診断やガン検診を毎年受けるのと同じように、HDDの健康診断も定期的に行うことが必要だと分かりました。
特に長時間使用しているHDDやHDDを交換してない中古PCを使用する場合は、より注意する必要があると思います。
HDDの健康状態の確認の為、「CrystalDiskInfo」「イベント ビューアー」でシステムのエラーチェックを定期的に行い、危険な状態の予兆が発生してないか、注意してください。
また、信頼できる復元ソフトを持っていれば、大切なデータの消失を最小に抑えることができると思います。
ただし、上書きされたデータは二度と復活できません。
取り返しのつかない状況が拡大する前に、異常に気づいたら、すみやかにデータを復元することをおススメします。
余談
これは故障でデータ復元となったHDDの「CrystalDiskInfo」でチェックしたS.M.A.R.T.情報です。

運転時間が3.4万時間となっており、HDDの寿命と言われている1万時間を大幅に超えてました。これはXp時代から使用していたHDDだからです。
エラー回数もしきい値を大幅に超えており、このまま継続使用するのは非常に危険だと言えます。(間違っていたので、下記のように訂正します)
現在値は数値が高いほど良く、しきい値を下回る場合は危険だそうです。
個体やメーカによっては生の値が異常に高く表示されるものもありますが、健康状態が正常(青)と表示されていれば問題と判断されてます。
但し、スピンアップ再試行回数、代替処理済のセクタ数、代替処理保留中のセクタ数、回復不可能セクタ数は特に重要な項目なので、生の値が0でない場合は注意が必要なようです。
次にこれはノートPCに内蔵しているHDDですが、こちらも運転時間は1.8万時間を超えてました。
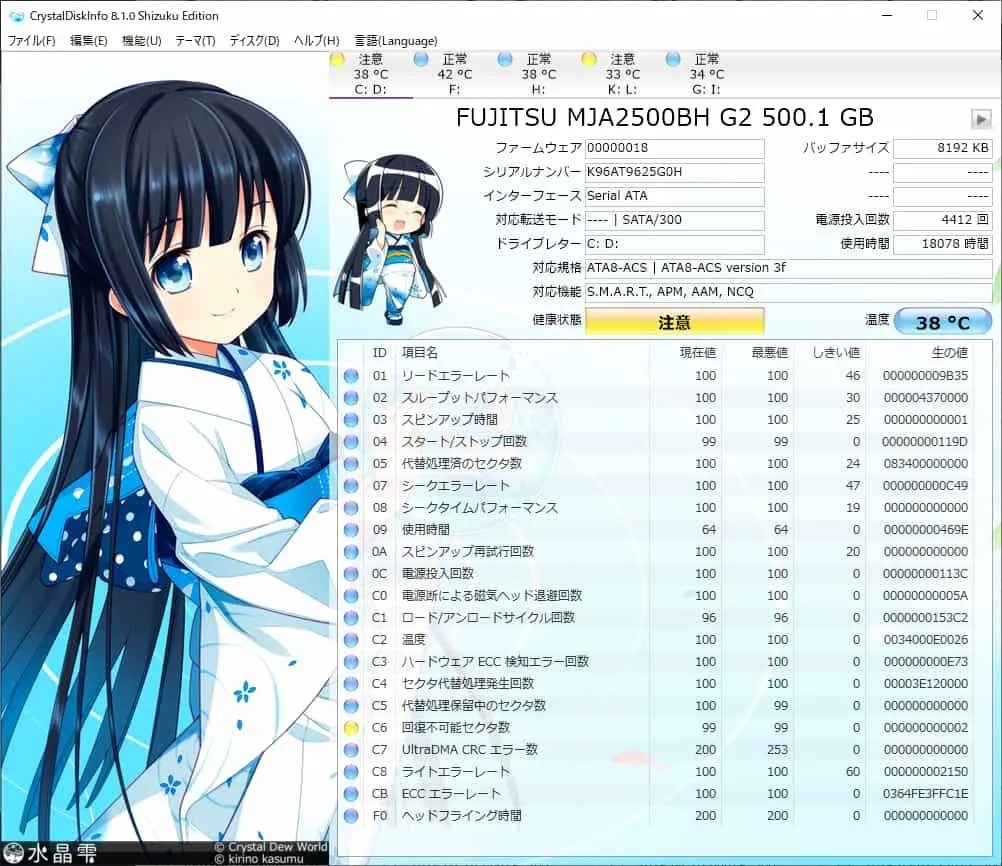
vistaから使用し、無理やりWindows10にアップグレードし、10年もこき使っているためです。
HDDの健康状態は注意となっており危険ですね。
HDDに異常が出たら、早めの手当てが必要ですが、老朽化したPCを、壊れるまで使い続けるのもリスクがあると感じました。
年号も令和に変わったので、そろそろ新しいPCに買い替えても良いかな、という気になってきました。
気軽に足跡残してね!
この記事が「気になった・参考になった」と感じた方は、リアクションボタンか、ツイッターで♡いいねを押して、足跡を残して頂けると嬉しいです。
https://t.co/VKQBSTosYg
— heavy-peat (@AfterWork_Lab) January 17, 2021
ハードディスクのお宝データが見れなくなって青くなった事件の記事です。
興味がある方はご覧下さい。#Blogger #HDD #バックアップ #データ復元
それでは今回の記事はこれでおしまい。