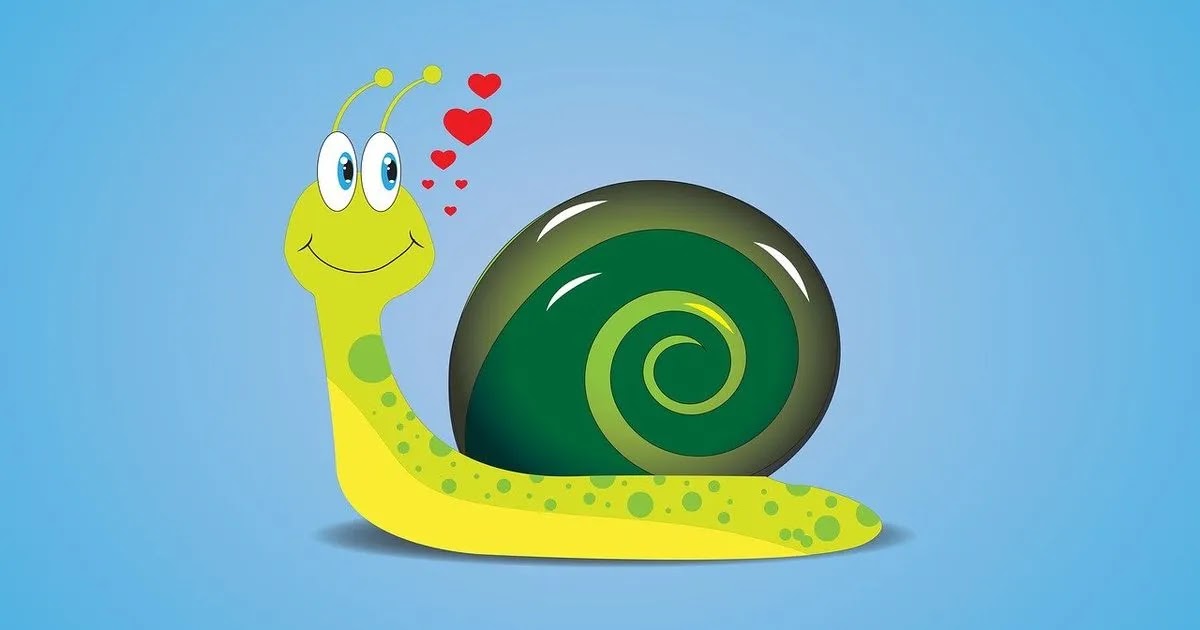【爆速になる?】SSD換装で古いPCのWindows10は快適に変わるのか?

はじめに
中古PCのサイトを見ると「安心新品SSD480GB 速度差4倍 9.XX秒超速起動」というド派手な広告をたまに目にします。
この広告のように古いPCのHDD(Hard Disk Drive)をSSD(Solid State Drive)に交換すると本当にPCは速くなるのでしょうか?
そこで今回、ポンコツPCのHDDをSSDに換装したら、どこまでWindows10を快適に使えるようになるかを自腹で検証してみました。
「古いPCのHDDをSSDに交換してみようかな」とご検討の方の参考になれば幸いです。
先に結論を書くと、SSD換装のデメリットは特にありません。240GB/4~5千円を投資する価値は十分あると思います。
なぜSSDに換装するのか
管理人が現在使用しているノートPCは、2009年発売のFMV-BIBLO NF/D70です。CPUはCore 2 Duo P8700、メインメモリは4GBでした。
元のOSはWindows Vista Home Premium 32bitで、2010年にWindows7にアップグレードしました。
そして、2017年に何とかWindows10 64bitにタダでアップグレードしました。
その後、ポンコツPCでも快適な操作を行うため、メモリ増設とHDDのSSD換装を検討しましたが、旧規格のメモリが入手困難になっていたので、メモリ増設の方を優先し行いました。

メモリ増設で古いパソコンのWindows10を高速化しよう! - after work lab
はじめに この記事は、古いPCをWindows10にアップグレードしたけど、もう少し高速に動かしたい、と思っている方向けにその方法をまとめてみました。 下記記事を頼りにWindows10にアップグレードされた方もいらっしゃると思います。 www.heavy-p...
このメモリ増設は予想以上に効果があったので、SSD換装は先送りしました。
本音を言うと、こんなオンボロPCにSSDを投入するのは無駄遣いでは、と思ったからです。
ところが、昨年11月たまたまPCショップに立ち寄ったら期間限定で値下げとなったSSDを発見し、気づいたらレジの前に立ってました。
いわゆる衝動買いです。(笑)
Windows10を入れ少しだけ遊びましたが、動作確認で満足しHDDに戻しました。(?)
しかし、年号が令和に変わろうとしているのにSSDの使用感をブログで報告してないのはマズいと思い、連休中に再検証しまとめてみました。
購入したSSD
管理人が購入したSSDは、Crucial BX500 240GB 3D NAND SATA 2.5インチ SSDです。

Crucial BX500 SSD | Crucial.com
Crucial MX500 SSD - 新品のコンピューターの速度が、費用をかけずに簡単に手に入る。
メモリはTLCタイプ64層3D NAND、DRAMキャッシュ非搭載、耐久性評価は80TBWの廉価なSSDです。
SSDは透明パッケージに収納され、SSDのケースはプラスチック製でした。ペラペラで重さはたった33gしかありません。

本当に240GBもメモリが入っているのか心配でした。
TBWはTera Byte Writeの略ですが、80TBWは毎日20GB書き込むと、約10年で書き込み寿命となるものです。(書き込み寿命を迎えても読み取りはできます。)
変態的な使い方をしない限り、PCが寿命になる前にに書き込み寿命に到達することはないでしょう。
Crucial BX500は他のSSDと比較すると最安値ではありませんでしたが、クローン作成ソフトウエア「Acronis True Image」があり、市場でそこそこ使用実績があることがわかりました。
Crucial BX500の使用レビューについては下記記事で詳しく解説されてますのでリンクを貼っておきます。

SATA3.0の限界に迫る高速エントリーSSD、Crucial「BX500」シリーズ - エルミタージュ秋葉原
インターフェイスの限界に迫る高速データ転送を謳うエントリーSSDを徹底検証

「Crucial BX500 120GB/240GB/480GB」をレビュー。DRAMキャッシュレスで安価なエントリー向け2.5インチSATA SSDの実力を徹底検証 : 自作とゲームと趣味の日々
Micron製TLCタイプ64層3D NANDを採用するエントリーユーザー向け最新2.5インチSATA SSD「Crucial BX500 120GB/240GB/480GB」をレビュー。DRAMキャッシュレスで安価なエントリー向け2.5インチSATA SSDの実力を徹底検証
SSDの交換方法
YouTubeにSSDの取り付け方法が公式に公開されてますので、リンクを貼っておきます。
SSD交換に自信が無い方は、参考にして下さい。
HDDの取り出し
HDDはノートPCの底面に内蔵されてますが、FMV-BIBLO NF/D70はHDDカバーを外すとHDDを取り出せる親切な設計でした。
HDDカバーを固定しているネジを外します。

HDDカバーを外すと、HDDマウンタに固定されたHDDが現れました。
次に、HDDマウンタをスライドさせコネクタから外します。

無事、HDDマウンタを取り外せました。
HDDの側面はHDDマウンタにネジで固定されてますので、このネジを外します。


内蔵されていたHDDは2009年6月製造のMJA2500BHという型番で、ディスク回転数5400rpm、バッファ8MB、512セクター(512Byte)、重さ100gの2.5インチHDDです。

消費電力は0.6Aなので、SSDより省エネです。
SSDへの交換
これは交換するCrucial BX500 240GB SSDです。消費電力は1.7Aなので、HDDの約3倍です。
ここで問題発生。
SSD換装はHDDマウンタに付け替えれば良いと思っていたのですが、なんとSSDの厚みが薄すぎてHDDマウンタに上手く固定できないのです。(汗)
SSDの実測厚みは6.7㎜(カタログ:7㎜)でした。
HDDの実測厚みは9.3㎜(カタログ9.5mm)でした。
SSDはHDDより1.6㎜薄かったのです。下調べをせず衝動買いした結果ですね。
Crucial のワンランク上のSSD MX500にはスペーサが付属してますが、廉価版のBX500のパッケージにはスペーサは付属してないことを知りませんでした。
いまさら専用スペーサをPCショップに買いに行くのは面倒臭いので、家にあるもので代用することにしました。
いろいろリサーチした結果、1円玉、5円玉、10円玉の厚みが1.5㎜なので、放熱効果も兼ねて貨幣をSSDに貼り付けることにしました。
とりあえず、テストということで1円玉を貼り付けてみました。
最初、隙間の影響でHDDマウンタにピッタリフィットできませんでしたが、基材がスポンジで厚めの両面テープを使い解決しました。

SSDを無事HDDマウンタに取り付けることが出来ました。
Windows10 64bitのインストール
HDDを専用ソフトでクローンしても良かったのですが、こ慣れているクリーンインストールでWindows10 64bitをSSDに入れました。
作業方法については、こちらの記事を見て下さい。

【タダで快適にできる!】Windows10 64bitへ変更する方法 - after work lab
はじめに 前回「 Windows10の無償アップグレードは今でもできる! 」をお知らせしたところ、普段の10倍以上のアクセスを頂きました。 www.heavy-peat.com 「無償アップデートはとっくに終わってしまってる」と思い込んでいた方にお知らせでき、少しはお役に...
上記記事には書かれてない注意事項を1つ書いておきます。
SSDはデータ保存に4Kセクタ(4KBセクタ)を採用しているので、変なパーティションを切っていると、SSDのパフォーマンスが低下します。
もしSSDをパーティションで分割する場合は、Diskpartでオフセットが1024KBの倍数になっているか確認下さい。
Diskpartでの確認方法、Windows 10用のSSDアライメントツールは下記記事に詳しい説明があるので、参考にして下さい。
Windows 10でSSDのアライメントを確認し、調整する方法
Windows 10のSSDパーティションがうまく整列しているかどうかを知っている方法とパーティションアライメント方法を紹介します。
SSD交換前後の起動時間
噂通りWindows10の起動は速くなりました。
さっそくどのくらい起動時間が速くなったのか計測してみましたが、ストップウォッチでの測定は上手く行きませんでした。
Windows10の立ち上がり終了って、どこなの?とよくわからないのです。
ネットで検索したところ、起動時間を計測できる専用ソフトがあったので、これを利用させて頂きました。

Windows の起動時間を計測し、起動速度の評価をチェックできるソフト「BootRacer」
Windows の起動時間を計測し、起動速度の評価をチェックできるソフト「BootRacer」の評価とレビュー、ダウンロードや使い方を解説します。Windows の起動時間を計測し、★5つの評価で起動速度が速いか遅いかを計測できるソフトです。本ソフト自体で起動速度を改善することはできませんが、おおよ…
BootRacerでの測定結果
起動時間は2ステップを測定します。
ステップ1:フルブート起動時間の測定
Windows10ブート+スタートアッププログラム起動後デスクトップ表示迄の起動時間を計測します。
ステップ2:クリーン起動時間の測定
Windows10ブート+スタートアッププログラムの起動時間を除いたデスクトップ表示迄の起動時間を計測します。

なお、市販PCはバンドルソフトの影響で、スタートアッププログラムがたくさん組込まれている場合があり、デスクトップが準備完了となるまで、時間がかかる場合があります。
もし、デスクトップ準備完了までの時間が長いと感じたら、使用しないスタートアッププログラムは停止するかアンインストールすることをおススメします。
管理人はWindows10をクリーンインストールしたので、必要最小限のスタートアッププログラムしか入ってませんが、実際測定してみると驚きの結果となりました。
①HDDフルブートの場合

判定はかたつむりで「極端に遅い!!!」でした。

②HDDクリーンブートの場合
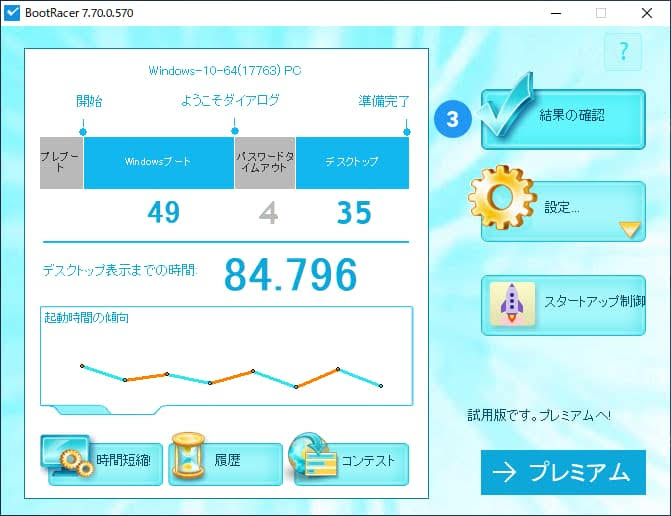
判定は杖歩きで「遅い!」でした。

HDD3セット計測した結果です。

10年前のノートPCなので、起動時間はカメかなと予想してたら、最遅はカメ以下のかたつむりでした。
管理人のノートPCは何と爬虫類以下の両生類のスピードだったのです。
クリーン起動(スタートアッププログラムなし)でも杖歩きのスピードでした。(涙)
気を取り直して、SSDに換装した場合の起動時間を測定しました。
①SSDフルブートの場合

判定は徒歩で「平均」でした。

②SSDクリーンブートの場合

判定はダッシュで「良好!」でした。

SSD3セット計測した結果です。
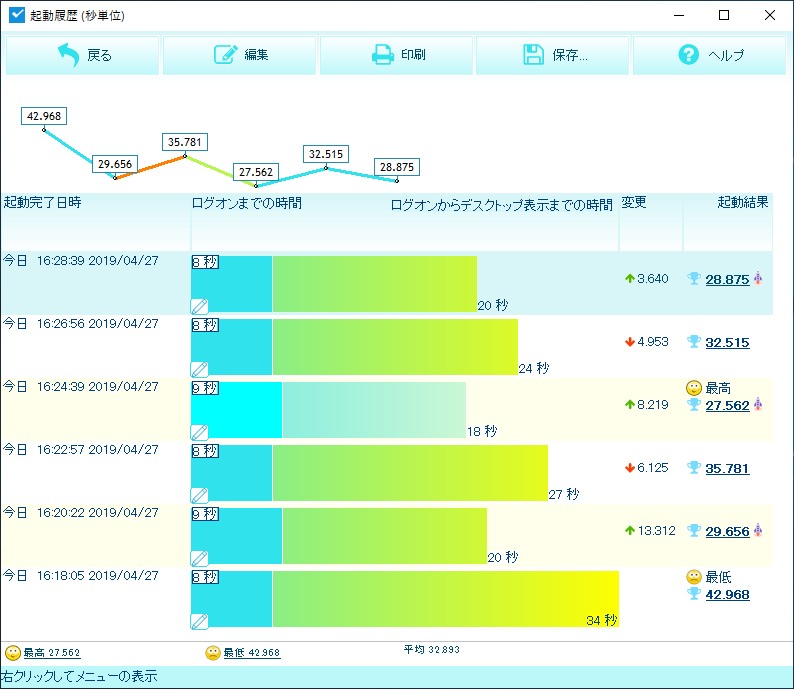
HDD、SSDで各3セットテストの平均起動時間をグラフにまとめてみました。

この結果より、HDDをSSDに換装すると起動時間が1/2~1/4以下に短縮されることが確認できました。
起動時間が4倍速くなるのは嘘ではありませんでした。
しかし、HDDの起動の遅さには正直ビックリしました。
こんなに起動が遅いのに不便じゃなかったの?と思う方がいると思いますが、実はまったく不便は感じてませんでした。
その理由は、使わない時PCはスリープにしているからです。(笑)
スリープはメインメモリに作業データを保存するので、スリープからの復帰は高速にできるのです。
但し、スリープは停電時にデータが消えてしまうリスクがありますが、ブラウザ以外のアプリケーションはデータを保存しスリープに入っているので、特に問題を感じてません。
なお、スリープの設定は1つ注意が必要です。
Windowsでは通常ハイブリッドスリープがデフォルトでオンになってます。
ハイブリッドスリープは作業データをメインメモリとHDD/SSDの両方に保存するので、復帰に時間がかかります。
もし、ハイエンドPCを持っている方は、ハイブリッドスリープをオンにしているとSSDが宝の持ち腐れになるので、オフにすることをおススメします。

なぜなら、SSDがHDDより高速だといってもメインメモリの読み書き速度には勝つことは出来ません。また、スリープ前に毎回作業データをSSDに書き込むのは、SSDの書き込み寿命を加速させる恐れがあります。
ここまでのまとめ
PCをスリープで停止させる方はSSD換装のメリットはないでしょう。
電気代を1円でも節約したく、毎日シャットダウンする方は、Windows起動遅延のイライラを1/3以下に軽減できると思います。
このように書くとSSDは大きなメリットがないように感じますが、使用するアプリケーションによっては、快適な効果を得ることが出来ます。
例えば、オンラインゲーム、動画編集、3D-CAD等の大容量データをローカルドライブから読み込む場合です。SSDはHDDに比べ読み取り速度が速い(特にランダムアクセスが速い)ので、待ち時間が短くなることが期待できます。
データ転送テスト
それではどれくらい読み書きスピードが速くなるのか、CrystalDiskMarkでデータ転送のベンチマークテストを実行してみました。
①HDDのスピード

②SSDのスピード

①②の結果を表にまとめてみました。
読み込み速度比較
| Read [MB/s] |
HDD | SSD | 効果 |
|---|---|---|---|
| Seq Q32T1 |
79.06 | 284.90 | 3.6倍 |
| 4KiB Q8T8 |
0.701 | 190.00 | 271倍 |
| 4KiB Q32T1 |
0.733 | 104.20 | 142倍 |
| 4KiB Q1T1 |
0.331 | 23.00 | 70倍 |
書き込み速度 比較
| Write [MB/s] |
HDD | SSD | 効果 |
|---|---|---|---|
| Seq Q32T1 |
71.49 | 265.10 | 3.7倍 |
| 4KiB Q8T8 |
0.829 | 160.80 | 194倍 |
| 4KiB Q32T1 |
0.879 | 93.06 | 106倍 |
| 4KiB Q1T1 |
0.789 | 48.02 | 61倍 |
連続データの読み込みは約4倍速くなってました。4KB単位のランダムアクセスの読み込みは70~271倍速くなってます。
ここで1つ気になったことがあります。HDDとSSDの両方のデータ転送速度が遅すぎるのです。
いろいろ調べた結果、FMV-BIBLO NF/D70のHDDとチップセットが古すぎるのが原因でした。
FMV-BIBLO NF/D70の取り扱い説明書を見ると、ハードディスクドライブ(MJA2500BH)はSerial ATA /150となってました。
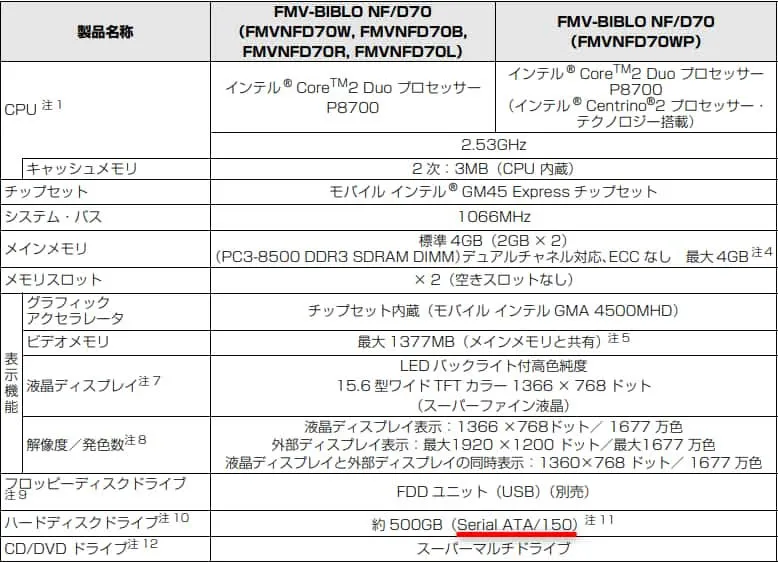
これはSerial ATA Revision 1.0の規格で、実行転送速後が最大150MB/秒です。
また、FMV-BIBLO NF/D70が使用しているチップセットはGM45 Expressでした。
GM45 ExpressをInteleのProduct Briefで確認すると、シリアルATAの最大転送速度は最大3Gbit/秒でした。
Two integrated Serial ATA host controllers, each with transfer rates of up to 3Gb/s, support four SATA ports for increased storage capacity and speed.
出典元:Mobile Intel® GM45, GS45, and GL40 Express Chipsets for Embedded Computing
結局HDDの転送速度が遅かったのは、HDDのシリアルATAの規格が古すぎ、SSDの転送速度が遅かったのは、チップセットのシリアルATAが古すぎたためでした。
まとめ
データの転送速度は記憶装置(HDD/SSD)とCPUのチップセットの両方のシリアルATAの規格が最新でないと、最大速度は得られない、ということが分かりました。
記憶装置とチップセットのどちらかの規格が古いと、そこがボトルネックになってしまい、本来の性能を発揮できない残念な結果となります。
シリアルATA 3.0の規格:転送速度は6Gbit/秒(実行転送速度600MB/秒)を得たいならば、第二世代以降のCore i対応のチップセットを使用する必要があるでしょう。
結局10年前のPCのHDDをSSDを換装させるのは、宝のもちぐされである、ということでした。
まあ、速くなることは間違いないのですが、少しもったいないです。
ということで、SSDの検証が終わったので、再びHDDに戻しまーす。(笑)
気軽に足跡残してね!
この記事が「気になった・参考になった」と感じた方は、リアクションボタンか、ツイッターで♡いいねを押して、足跡を残して頂けると嬉しいです。
https://t.co/eKJ2xYP7fA
— heavy-peat (@AfterWork_Lab) July 8, 2022
古いPCのHDDをSSDに換装したら快適になるか検証した記事です。
SSDへの交換を考えている方は参考にして下さい。#Blogger #Windows10 #SSD #HDD
それでは今回の記事はこれでおしまい。