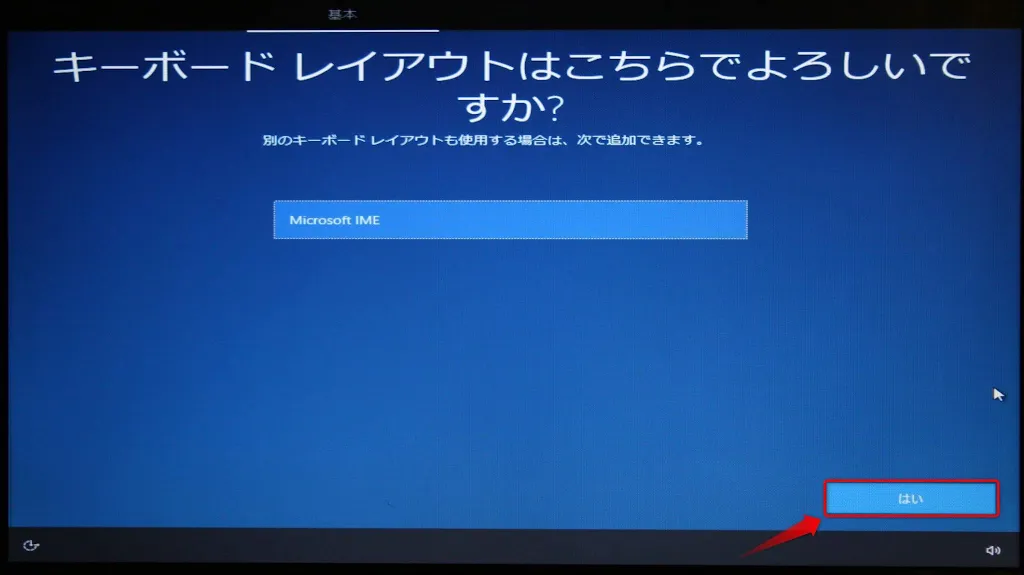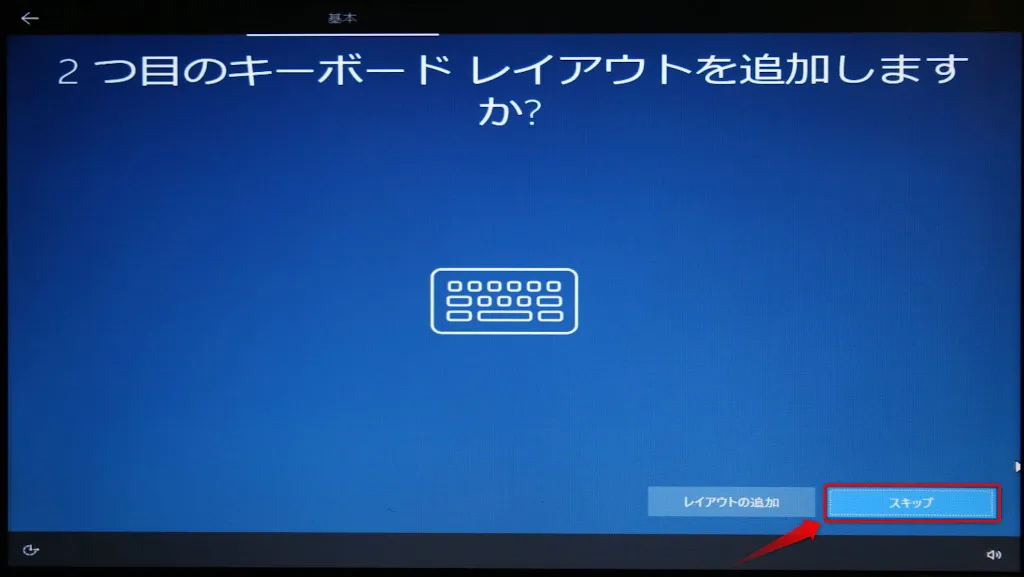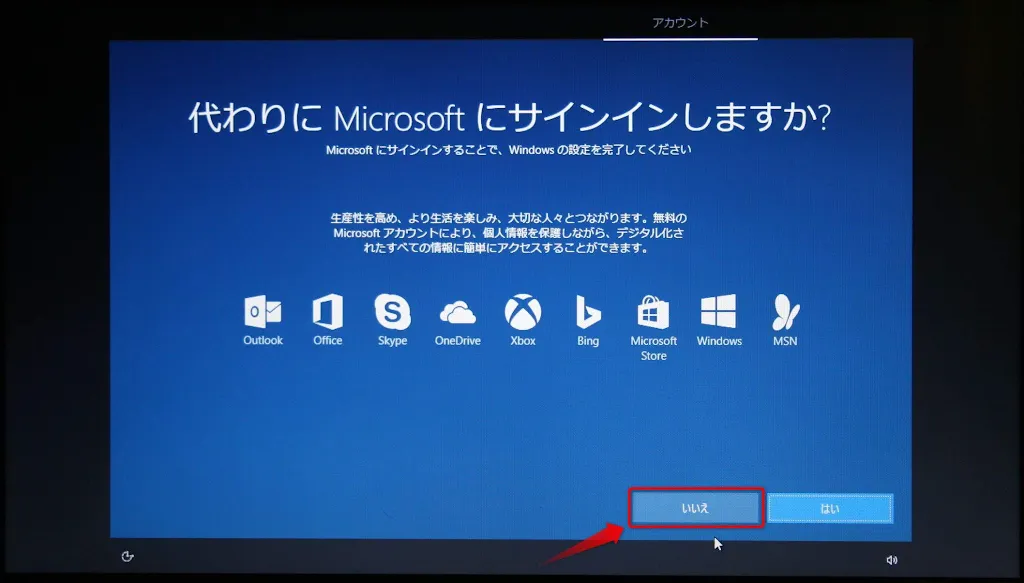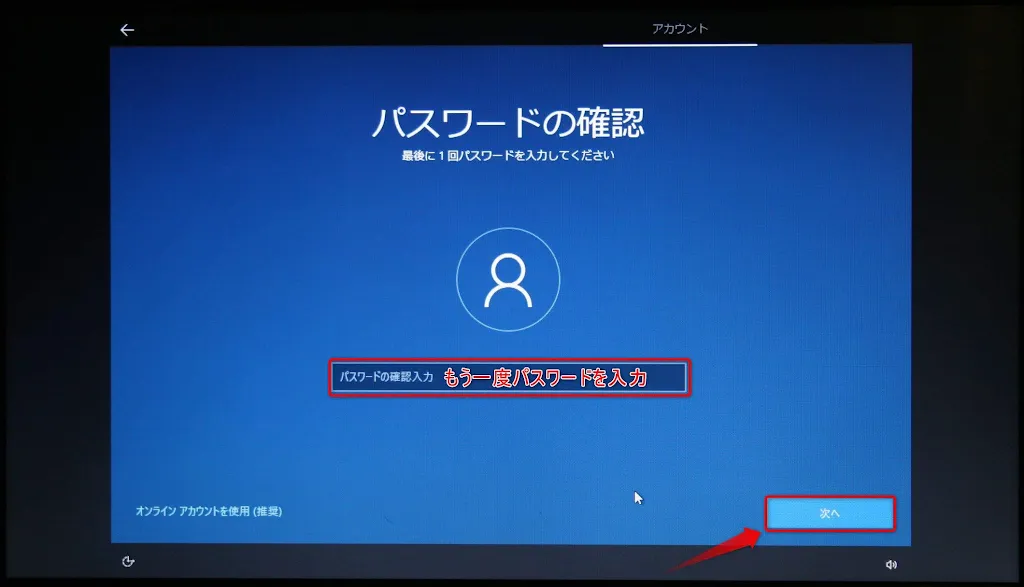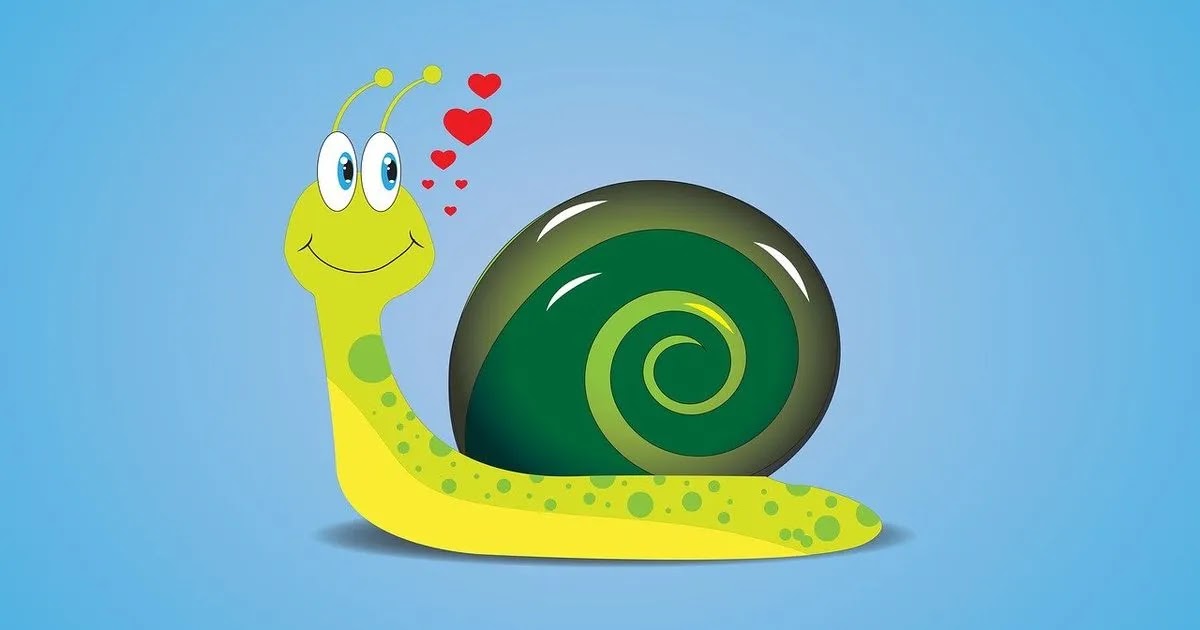【タダで快適にできる!】Windows10 64bitへ変更する方法
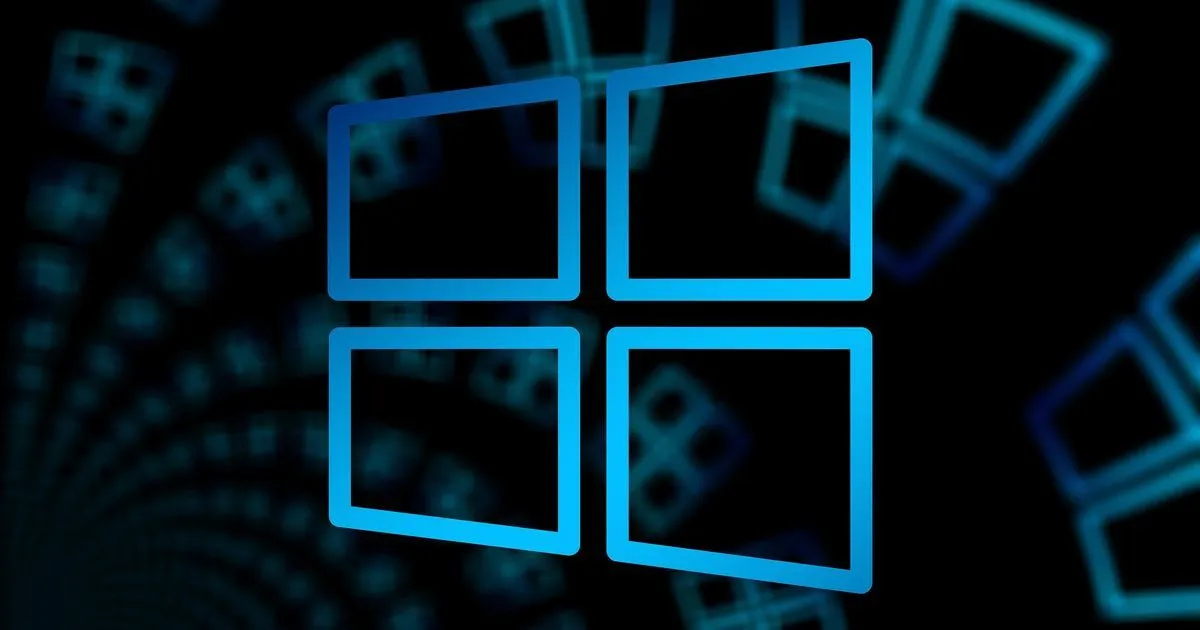
はじめに
前回「Windows10の無償アップグレードは今でもできる!」をお知らせしたところ、普段の10倍以上のアクセスを頂きました。
「無償アップデートはとっくに終わってしまってる」と思い込んでいた方にお知らせでき、少しはお役に立てたのかなと思ってます。
Microsoftは2018年10月2日に大型アップデート「Windows 10 October 2018 Update(バージョン1809)」がスタートし、2020年10月にバージョン20H2まで進化してます。
今後もWindows10は大型アップグレードを繰り返し、性能が少しずつ進化して行くと思います。せっかくタダでアップグレードできたのですから、骨の髄までWindows10を使い倒して下さい。
さて、今回の記事は前回説明できなかった方法の解説です。
・32bit版 Windows10を64bit版 Windows10に変更する方法
・Windows10のクリーンインストールをUSBフラッシュドライブで行う方法
もし、64bitプロセッサで32bit版OSを使っているなら、是非64bit版OSへの変更をオススメします。
特に古いノートPCをWindows10にアップグレードした方は64bit版OSに変更し、メモリ増設が必須と思って下さい。
Windows 10 バージョン 1607以降、32bitOSでも最低2GBのメモリが要求されるようになりました。
さらに専用GPUボードを搭載せずVRAMがメインメモリと共有の場合は、メインメモリの一部がVRAMで予約済みとなり、使用できるメモリが少なくなります。
その為、メインメモリが4GBあれば十分かと言うと、まったく十分ではないので、メインメモリを増やす為にOSを64bitに変更する必要があるのです。
なお、既に64bit版OSにアップグレード済の方は、PCのゴミファイル・マルウェア完全駆逐と暇つぶしを兼ね、PCをまっさらにするクリーンインストールがオススメです。
この方法は数十行で説明できる内容ですが、わざわざ別記事にした理由は、使用しているPCによっては、失敗する可能性があり、気軽には出来ないからです。
実際"あトん"がWindows10へアップグレードしたノートPCは、古い機種だった為、クリーンインストールを完了する迄、何度も地雷を踏みました。
失敗→成功を共有するのが、このブログのモットーなので、古いPCを使用している方は同じ地雷を踏まないよう、参考にして頂けると幸いです。
適当に始めてトラブルに遭遇すると泣きを見るので、全体の流れを把握してから作業して下さいね。
注意
Windows7/Windows8.1の32bit版OSは、Windows10 64bit版OSへのアップグレードをダイレクトには出来ません。
一度Windows10 32bit版OSにアップグレードし、次に、クリーンインストールでWindows10 64bit版OSへタダで変更できます。
この変更は特に期限はないので、64bit版OSの必要性を確認し、時間がある時にゆっくりお試し下さい。
クリーンインストールの判断基準
Windows10をクリーンインストールするかどうかは、デメリット/メリットを知った上でご判断下さい。
アップグレードのメリット
Windows10にアップグレードすると、10日以内(※)であれば元に戻すことが可能で、「Windows.old」というロールバック用のアーカイブデータが作成されます。
※以前は30日以内でしたが、現在は10日以内に短縮されてます。
Windows10対応保証のPCであれば、旧環境を引き継ぐことが出来き、気に入らなかったり、何かあった場合は、アップグレード前の状態に戻すことが出来ます。
10日以内という制約はありますが、使いなれたWindows7/Windows8.1に戻れるのは安心ですね。
なお、Windows7/Windows8.1に戻しても、1回でもWindows10にアップグレード済であれば、以後いつでもWindows10に変更できます。
と言うことは、Windows10未対応のソフトをまだ使い続けたいという方は、一旦Windows7/Windows8.1に戻し、EOL直前に再度Windows10に変えても良いのです。
アップグレードのデメリット
アップグレードは古い環境の一部を引きずってしまう可能性があり、予期しないトラブルが発生した場合、PCが不安定になります。
問題解決に非常に時間がかかるか、最悪泥沼にハマる恐れがあります。
アップグレードはお手軽な反面、将来さまざまな問題を抱えるリスクを持ってます。
クリーンインストールのメリット
PC購入時にはたくさんのソフトがてんこ盛りで入ってます。
使うかどうか分からない、あれば便利的なソフトはHDDを占有するだけのゴミですが、クリーンインストールすると、これらはキレイさっぱり消えてくれます。
クリーンインストールでは、必要なソフトのみをインストールする為、用途不明のソフトがシステムのリソースを占有することを回避でき、良好なパフォーマンスが維持できます。
またパーテーションを最適に切りなおせば、ドライブの容量不足も解消でき、再フォーマットで断片化も解消できます。
クリーンインストールのデメリット
個人データ、ID・パスワードは外部メディア等に退避させる必要があります。
日常的に使用していたアプリケーション(ブラウザ、Office等)は再インストールとなり、各種設定もゼロからやり直しになります。
要は手間がかかる、ということです。なんだかんだで約半日潰れるので、お手軽には出来ません。
その他 「Windows.old」について
「Windows.old」はアップグレードの10日後に自動削除されますが、HDDの容量が少なく切迫した状態になった場合は、途中で削除してもかまいません。その場合は、下記を参照し削除して下さい。
なぜOSを32bitから64bitへ変更するのか
ざっくり3つのメリットが期待できます。
CPUの処理能力増加
32bitと64bitではCPUが処理できる情報量に差があります。
32bitだと2の32乗個=「4,294,967,296」個です。
64bitは2の64乗個=「18,446,744,073,709,551,616」個です。
つまり、64bitの方が2の32乗倍=約43億倍多いということです。
64bitは32bitよりスピードが約43億倍早いということではありません。
1回で取り扱える情報量が多いということなので、動画や3Dグラフィック等はパフォーマンスアップが期待できます。
例えば、blu-ray等のFHD動画をPCで再生する場合、Windows7ではカクカクしていた画像がスムーズに動くのではと思います。
"あトん"はスケベおやじなので、エッチ動画も気が向いた時に視聴します。エロをストレスフリーで楽しむ為には64bit版への変更は必須と思って下さい。
4GB以上のメモリを使用できる
32bit版OSと64bit版OSの決定的な違いは、取り扱うことができるメモリ容量です。
32bit版OSだと、2の32乗bit=4096MB≒4GBですが、64bit版OSは、2の64乗bit=17,179,869,184GB≒172億GBとなります。
OA用途のPCで172億GBのメモリを取り扱うことはありませんが、巨大なデータサーバではメモリ使用量が膨大な量なので、64bitでないと処理できません。
また32bit版OSは4GBの壁があり、一度にメモリに読み込めるデータが制限される為パフォーマンスを上げることが出来ないのです。
二次元CADは32bit版OSで快適に動きますが、三次元CADでは苦しくなり、1000点以上の部品をリアルに動かすことは無理です。
また、Google Chromeはメモリをパクパク消費するブラウザですが、100個以上タブを開くと、動作がとても遅くなってしまいます。
2TBを超えるHDDを使用できる
計算は割愛しますが、32bit版のOSは通常2TB迄のHDDしか取り扱うことが出来ませんが、64bit版OSは理論上約16000000TB迄使用できます。
その他
Mac版のOfficeは64bit版が標準ですが、Office 365/Office 2019をWindowsに新規インストールする場合、今後64bit版がデフォルトとなります。
主要なアプリは64bit版がデフォルトになりつつあるので、快適な処理を期待するなら、64bit版OSを使うべきでしょう。
デメリット/メリットについての大雑把な整理はここ迄とし、PCが32bitなのか64bitなのかを判別する方法を説明します。
32bitCPUと64bitCPUの判別方法
確認する方法は2つあります。
方法その1
エクスプローラのPCを右クリックし『プロパティ』を選択。

システム構成の欄で32bitか64bitか確認できます。
32ビットオペレーティングシステムは32bit版OSで、x64ペースプロセッサは64bitCPUを示してます。
ちなみに「Windowsキー + Pause/Break キー」で上記画面は1発で開くことができます。覚えておくと良いでしょう。
方法その2
ウインドウを右クリックし『設定』を選択。

『システム』を選択

『バージョン情報』を選択。システムの種類の欄で確認できます。
32ビットオペレーティングシステムは32bit版OSで、x64ペースプロセッサは64bitCPUを示してます。
続いてWindows10をクリーンインストールする方法について説明します。
Windows10 クリーンインストール方法
クリーンインストールで使用するメディアは、メディア作成ツールでISOファイルをDVD-Rに書き込むか、USBフラッシュドライブを作成します。
時間短縮の為、R/Wが早いUSBフラッシュドライブでクリーンインストールを行いたいと思います。
なお、USBフラッシュドライブの作成に使う可搬メディアは、必ずUSBメモリーを使用してください。
もう一度繰り返します。
USBフラッシュドライブは、USBメモリーを使用してください。
もし、どうしてもSDメモリーカードを使いたい場合は、これから説明する手順に沿って実施して下さい。
”あトん”はSDメモリーカードを使って最初失敗したので、この失敗事例を先に説明します。なお、長文なのでここは読み飛ばしてもらっても結構です。
USBフラッシュドライブの準備
USBフラッシュドライブの作成は8GB以上のUSBメモリーが必要ですが持ってませんでした。仕方がないので何かで代替えできないか探したら、microSDSHカードがたくさん出てきました。
これは携帯電話の付属品で、家族全員iPhoneに変わり使わなくなったものです。
SDメモリーカードはフラッシュメモリーに属しているので、使用できる可能性があります。
これをUSBカードリーダに装着し、USBフラッシュドライブとして使用します。
USBフラッシュドライブへのR/W時間を少しでも短縮する為、アロケーションサイズを32KBに変更しクイックフォーマットしました。
ドライブを右クリックし『フォーマット』を選択。

アロケーションユニットサイズは32キロバイトを選択し、クイックフォーマットにチェックを入れ『開始』を選択。

フォーマット完了。

フォーマットが終わったので、USBフラッシュドライブを作成します。
USBフラッシュドライブの作成(失敗1回目)
メディア作成ツール(MediaCreationTool1809.exe)を実行。

一応、画面表示されるもののスクショを貼っておきます。

よく読んだことにして『同意する』を選択。


『別のPCのインストールメディアを作成する』を選択

『64ビット(x64)』を選択。

『USBフラッシュドライブ』を選択。メディアの容量は8GB以上が必須です。

ちなみに2年前は3GB以上でOKだったので、4GBのメモリーに保存できてました。

ドライブを選択。

もし、外付けHDDを外さずUSB接続していた場合は、外付けHDDドライブを間違って選択しないよう注意下さい。フォーマットされるので選択したドライブのデータはすべて消えてしまいます。

Windows10のダウンロードが始まります。回線状況によっては時間がかかります。

ダウンロードが終わり検証中です。

USBフラッシュドライブにデータを書き込み中です。

問題発生。

スムーズに進行していたのにですが、最後の最後に異常が発生し終了してしまいました。(涙)
エラーの内容は
このツールの実行中に問題が発生しました
理由は不明ですが、お使いのPCでこのツールを実行することができません。引き続き引き続き問題が発生する場合は、カスタマーサポートに連絡する際にエラーコードをお伝えください。エラーコード:0x80070005-0xA001A
試しにシャットダウン→電源ONしても、USBフラッシュドライブから起動できず、ドライブ内のsetup.exeを実行しても動きません。データが正常に書き込まれてないようです。
USBフラッシュドライブのデータを全消去し、代わりにダミーファイルをコピーすると、途中で書き込みエラーが発生しました。ドライブ内に不良領域があり、書き込みが上手く出来なかった可能性があるようです。
クイックフォーマットが悪かったのでしょうか。時間はかかりますが、通常フォーマットを実施すれば、不良個所には書き込めないように再構築できます。
さっそく、通常フォーマットを実行しましたが、フォーマットの途中で「Windowsはフォーマットを完了できませんでした。」とエラーになります。
さらに「ドライブF:を使うにはフォーマットする必要があります。フォーマットしますか?」と無限ループになりました。(?)
何故USBフラッシュドライブにデータが書き込めないのでしょうか。Windows10のシステムだと正しくフォーマットできないのか。microSDカードが不良品なのか。酔っぱらっているから。
Windows10にアップグレード後、SDメモリーカードにデータが保存できなくなると大変困ります。面倒ですが、原因を調査することにしました。
"あトん"はSDメモリーカードに無知だったので、ネットで調査し仕様を表にまとめてみました。
SDメモリーカードの仕様

SDメモリーカードの「SD」はSecure Digitalの頭文字で、セキュリティ対応の「保護領域」があります。
実は、Windowsのシステムでフォーマットすると、この保護領域もフォーマットしてしまうようです。
特にSDXCメモリーカードは、Windowsシステムでフォーマットすると容量が半分以下になる等、致命的な問題が出る為パナソニックが注意喚起していることを知りました。
(画像はpanasonicのサイトから借用)


詳細は下記サイトをご覧ください。
DMDSC02 | SDXCメモリーカードの注意事項 | SDメモリーカード | お客様サポート | Panasonic
またメモリーカードの規格団体「SDアソシエーション」は以下を推奨していることも分かりました。
SDフォーマッターは、SD/SDHC/SDXC規格を使用したメモリカードの性能が最適になるように作成されています。オペレーティングシステムに付属している様々な種類の記憶媒体をフォーマットするフォーマットユーティリティではなく、SDフォーマッターを使用することを強く推奨します。汎用のフォーマットユーティリティを使用した場合、メモリカードの最適な性能が得られないことがあります。
SD/SDHC/SDXCメモリカードには、SD規格が定めるセキュリティ機能のための「保護領域」があります。SDフォーマッターは、「保護領域」をフォーマットしません。メモリカードの「保護領域」をフォーマットする必要がある場合は、SDセキュリティ機能をサポートする適切なアプリケーションまたはSD対応デバイスを使用してください。
SDメモリカードフォーマッター はWindowsの ”BitLocker To Go" 機能で暗号化されたSD/SDHC/SDXCカードをフォーマットできません。SD/SDHC/SDXCカードの暗号を解除した後、フォーマットしてください。
SDメモリーカードに特別な注意点があることを知らなかった"あトん"は、良かれと思ってWindowsシステムでフォーマットしてしまいました。(大失敗)
富士通は「SDアソシエーション」のエグゼプティブメンバーで、「FMV-BIBLO NF/D70」はダイレクト・メモリースロットがあり著作権保護機能に対応してました。

なおSDXCは未対応なので、大容量のSDXCメモリカードは「FMV-BIBLO NF/D70」では使用できないと思われます。
さっそくSDフォーマッターでフォーマットをやり直します。
SDメモリーカードのフォーマット
SDフォーマッターは下記サイトでダウンロード可能です。

SD Memory Card Formatter | SD Association
「SD_CardFormatter0500SetupJP.exe」を保存しインストールします。

SDメモリーカードはSD対応デバイスでの使用を推奨されているので、SDHCメモリーカードをSDアダプタに装着しダイレクト・メモリースロットに挿入します。
では、SD Card Formatterを実行します。

問題が発生したSDカードはファイルシステムが破損した可能性があるので、上書きフォーマットで全フォーマットします。

『はい』を選択。

フォーマット中。

約15分でフォーマットが終わりました。

ドライブはSDカードのアイコンに変わりました。

再フォーマットが無事終わったので、USBフラッシュドライブを作成します。
USBフラッシュドライブの作成(失敗2回目)
再びメディア作成ツールを起動し実行しました。

しかし、またもや問題発生!

何と「USBフラッシュドライブが見つかりません。」と怒られました。
原因はわかりませんが、最新のメディア作成ツールでは、ダイレクト・メモリースロットは有効なドライブとして認識されないようです。
メディア作成ツールではUSBフラッシュドライブが出来ないとわかったのですが、意地でもSDメモリーカードでUSBフラッシュドライブを作りたくなりました。
そこで次の裏技を使うことにしました。
方法は簡単で、Windows10のディスクイメージ(ISOファイル)を直接ダウンロードし、ISOファイルをSDメモリーカードに書き込むのです。
Windows10 ISOファイルのダウンロード
こではiPhoneのスクショですが、スマホやMacではWindows10のディスクイメージ(ISOファイル)がダウンロードできます。
そこでChromeのデベロッパーツールを使って、デバイスをモバイルモードに変更し、ISOファイルを直接ダウンロードします。
Windows 10 のダウンロード のサイト開き、右クリックで『検証』を選択するか、「F12」キーを押す。

モバイルのアイコンを選択。

リロードのアイコンをクリックするか、「F5」キーを押して、リロードします。

もし、モバイルモードの画面に切り替わらない場合は、下記アドレスを入れ、強制的切り替えして下さい。
https://www.microsoft.com/ja-jp/software-download/windows10ISO
エディッションの選択で『Windows10』を選択。

製品の言語の選択は『日本語』を選択。

『64-bit ダウンロード』を選択

デスクトップに「Win10_1809_Japanese_x64.iso」を保存します。

容量は4.41GBでした。

USBフラッシュドライブの作成
起動ディスク作成ツール「Rufus」を下記サイトからダウンロードします。
Rufus - 起動可能なUSBドライブを簡単に作成できます
Rufus: Create bootable USB drives the easy way
rufus-3.3.exeを実行します。

ブートの種類は、先ほどダウンロードした「Win10_1809_Japanese_x64.iso」を選択し、『スタート』を実行。

『OK』を選択

約15分でファイル保存終了。

SDメモリーカードに4.41GBのデータが保存できました。

念の為、コマンドプロンプトを起動し、CHKDSKを実行します。保存データに問題は見つかりませんでした。

ISOイメージファイルを無事SDメモリーカードに保存できたので、いよいよWindows10 64bitのクリーンインストール実行です。
SDメモリーカードから起動する為に、BIOSの設定を変更します。
BIOSの設定変更
PCをシャットダウンし、ダイレクト・メモリースロットにSDメモリーカードをセットします。
電源ON後、画面が現れたらすぐ「F2」キーを押し「BIOSセットアップ」メニューを表示させます。

「起動デバイスの優先順位」のメニュを選択。「USB MEMORY」を「起動デバイスリスト」の一番目に登録し、保存して終了。

SDメモリーカードからの起動
再起動後、SDメモリーカードからbootされるはずですが、Windows10が起動してしまいました。(?)
何度か繰り返しましたが、bootできません。いろいろと調査してみると、ダイレクト・メモリースロットはUSBポートではないので起動ドライブには設定できないようです。
しかたがないので、少し不安ですがUSBカードリーダにSDHCカードを装着し、USBポート経由で起動することにしました。

しかし不安が的中してしまいました。同様に起動できません。(涙)
困った時は何とやらで、Yahoo!知恵袋を検索すると「FMV-BIBLO NF/D70に、USBでWindows10をインストール」という質問を見つけることが出てました。(ラッキー!)
FMV-BIBLO NF/D70に、USBでWindows10をインストール
PC初心者です。
富士通FMV-BIBLO NF/D70(OS:Vista Home Premium)に、USBブートでWindows10をインストールすることは可能でしょうか。現状のバイオスでは、除外された起動デバイスのところに、USB MEMORY:Noneが表示されており、起動デバイスリストには追加できますが、Noneのままです。
Windows10のUSBメモリを挿入すれば、Noneの表示が変わり、インストールできるのでしょうか。
確実な回答をお願いします。
はい、その認識で、OKだと思います。
BIOS設定で、起動デバイスにUSBポートを設定してあげて、何らかのUSBデバイスが、接続されていれば、USBメモリのBIOSで認識される名称が表示されます。
BIOSで起動デバイスに変更するのが面倒な場合は、一時的に、起動デバイスを設定する機能を使ってもいいかと思います。
○まずキーボードの上段にあるファンクションキー「F12」の場所を把握しておきます。
○電源がオフになっていることを確認します。
○Windows10 パッケージ版(USB3.0) インストールメディアを、USBポートに差し込みます。
○電源ボタンで、パソコンを起動し「FUJITSU」ロゴが出始めたら「F12」を小連打します。(指を確実にキーから離し、キーのストロークいっぱいに確実に一打一打クリックを認証させます)
※Windowsロゴが出て、通常起動したら、電源ONからですね。
(タイミングによっては、[Ctrl+Alt+Delete]同時押しで、リセットをかけられるので、再度[F12]連打が可能かも)○起動デバイス選択が出れば、USBメモリ(w10のインストールメディア)らしきものを選択して実行「Enter」キー押下で、w10インストールスクリプトが走り出すかと思います。
ちなみに、VISTAが発売された頃だと、USBポートが無効化(disable)されていることもありました。
[F12]が富士通のリカバリ作業用だった場合は[F2]のBIOS設定で、USBポートを、enableなど有効にして、起動用デバイスとして有効化してみてください。
要は、PC起動後、「F12」キーを連打し、起動デバイスを選択すれば良い、という内容でした。
さっそく、電源ON後、「F12」キーを押しBIOSを起動させましたが、「USB MEMORY」が表示されません!

何故「USB MEMORY」は出て来てくれないのでしょうか?まさかSDメモリーカードはUSBメモリーではないからでしょうか。SDメモリーカードもUSBメモリーもフラッシュメモリーなので同じはずです。
テストで1GのUSBメモリーを挿入し、電源ON後、「F12」キーを押して見ました。

すると、予想に反して「USB MEMORY」として認識してます。

1GのUSBメモリーではISOイメージファイルは保存できません。余っているUSBメモリーを探しましたが4GBの物しか見つかりませんでした。
仕方がないので、量販店に行って、8GBのUSBメモリーを買ってきました。I/F規格はUSB2.0が少なかったので、USB3.0を買いました。


USBフラッシュドライブの作成(3回目)
3度目の正直で、メディア作成ツールを起動し実行しました。

どうせ作るならと、32ビットと64ビットの両方を選択しました。



今回は何のエラーもなく、あっさりとUSBフラッシュドライブが出来ました。

容量は6.44GBでした。

こんな事なら、SDカードを使うのではなく、最初から8GBのUSBメモリを買ってくれば良かった、と大変後悔しました。
さっそく、8GBのUSBメモリーを装着し、電源ON後「F12」キーを押して見ました。
今後は上手くいくと思っていたら、また予想に反して「USB MEMORY」が起動デバイスとして表示されません。
ひょっとして、USB3.0規格のUSBメモリーだからダメなのでしょうか。
USBフラッシュドライブで起動出来ない場合は、最悪ISOイメージファイルをDVD-Rに焼けばOKなのですが、諦めきれません。
どこか見落としているところがないか、再確認してみました。
「USB MEMORY」で起動出来なかった理由
全作業を写真に撮っていたので、1枚1枚見直したところ、ヒントが見つかりました!
これは8GBのUSBフラッシュドライブを挿した時のBIOSの設定状態の画像ですが、「起動デバイスの優先順位」の「除外された起動デバイス」に「USB HDD:TOSHIBA TransMemory-(USB 2」と表示されているのを発見しました。
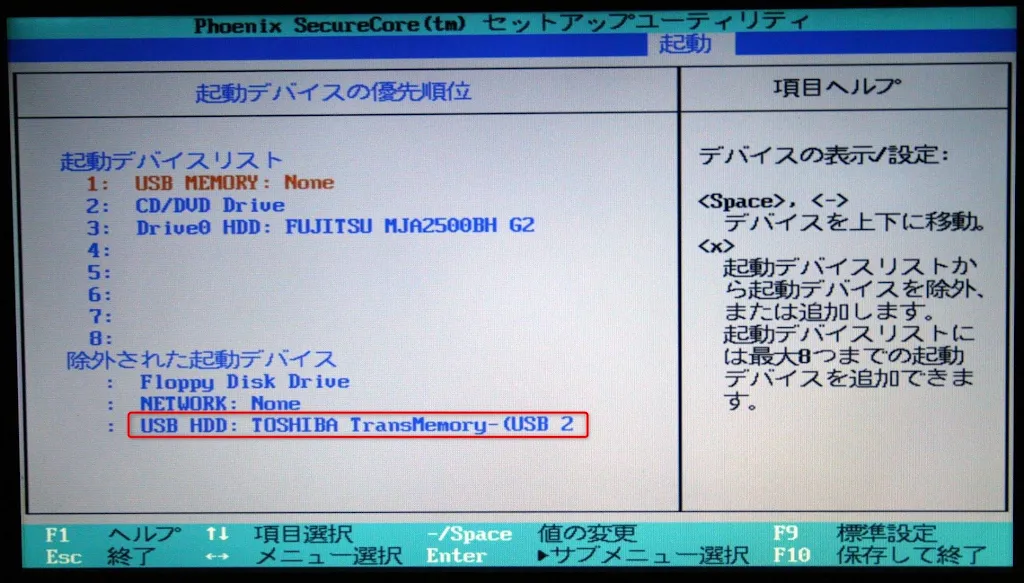
「Kingston DataTraveler G2」は4GBのUSBメモリーですが、同様に「USB HDD」で認識されてました。


SDHCメモリーカードも改めて調べて見ると、1GB、2GBのSDHCメモリーカードは「USB MEMORY:Generic USB SD Reader」と表示されてました。

4GB以上のSDHCメモリーカードは「USB HDD:Generic USB SD Reader」となってました。

以上より、「FMV BIBLO NF/D70」のBIOSは可搬メディアの容量が
4GB以上は「USB HDD」
4GB未満は「USB MEMORY」
と判定していることがわかりました。
ノートPCには外付けHDDをUSB接続しているため、外付けHDDから起動しないよう
「USB HDD」は除外された起動デバイスに設定し気づきませんでした。
またUSBメモリーは必ず「USB MEMORY」と認識されると思い込んでいたので、
4G以上のフラッシュメモリが「USB HDD」になるとは思っても見ませんでした。
これは完全に想定外で盲点でした。(汗)
起動デバイスを「USB HDD」に設定すれば良いと分かったので、BIOSの起動デバイスリストの1番目を「USB HDD」に変更します。
USBフラッシュドライブを装着し、電源をONすると、無事boot画面が表示されました。
クリーンインストールの手順
大変お待たせしました。特にトラブルなくUSBフラッシュドライブが作成できた方は、ここからお読みください。
Windows10 64bitのクリーンインストール
写真とスクショを貼って置くので、不安な方はスマホで記事を見ながら、クリーンインストールして下さい。なお、大切なデータは作業前にバックアップして下さい。
セットアップの選択
USBフラッシュドライブには、32bitと64bitの両方のWindows10が入ってますが、『Windows 10 setup (64-bit)』を選択します。
言語とその他の項目の入力
特に何もせず『次へ』を選択。
『今すぐインストール』を選択。
セットアップが始まります。
プロダクトキーの入力
一度認証済なので『プロダクトキーがありません』を選択。
オペレーティングシステムの選択
ライセンス認証済みの『WIndows 10 Home』を選択
ライセンス条項の確認
『同意します』をチェックし『次へ』を選択。
インストールの種類の選択
クリーンインストールなので『カスタム:Windowsのみをインストールする(詳細設定)』を選択。
インストール場所を選択
OSを入れるドライブパーティションを選択し『フォーマット』を選択。
もし、ドライブの容量を変更したい場合は、既存のパーティーションをすべて削除し、再割り当て後にフォーマットして下さい。
Windows10のシステム要件を見ると、32bit版OSでは16GB、64bit版OSでは20GBのハード ディスクの空き領域がミニマムとなってますが、これでは不足します。
なぜなら、Windows Updateの積み重ねで不要なファイルが増えて行き空き容量がどんどん少なくなります。また、「Windows.old」も30GB以上作成される場合もあるので、十分な容量が必要です。
ざっくり153600MB=150GB以上は割り当てておく必要があるでしょう。
一度フォーマットすると元に戻すことは出来ないので覚悟を決めてから『OK』選択。
インストール開始
『今すぐ再起動』を選択。
再起動が始まったら、USBフラッシュドライブは取り外して下さい。外し忘れると、またUSBフラッシュドライブからの起動になります。
ここから、Windows10を設定していきます。
1つ注意が必要なのは、インストールの設定作業で表示されるデフォルトの選択肢は、マイクロソフトに都合がよい設定になってるので、気を付けて選択してください。
オペレーティングシステムの選択
このままスルー。
このままスルー
キーボードレイアウト
『はい』を選択。
2つ目のキーボードレイアウト
『スキップ』を選択。
アカウントでサインイン
アカウントは作ってないので『オフラインアカウント』を選択。
Microsoftにサインイン
アカウントはないので『いいえ』を選択。
PCを使うのはだれですか?
自分のユーザIDを入力し『次へ』を選択
パスワードの作成
パスワードを入力し『次へ』を選択
パスワードの確認
もう一度パスワードを入力。
セキュリティの質問
秘密の質問を3つ選び、その答えを入力し『次へ』を選択
指紋認証
『今はスキップ』を選択。
Cortana
我が家はGoogle Homeなので『拒否』を選択。
アクティビティの履歴
『いいえ』を選択。
プライバシー設定
すべていいえで『同意』を選択。
ネットワーク
『はい』を選択。
Edge
使わないけど日本語を選択し『Get start』を選択。
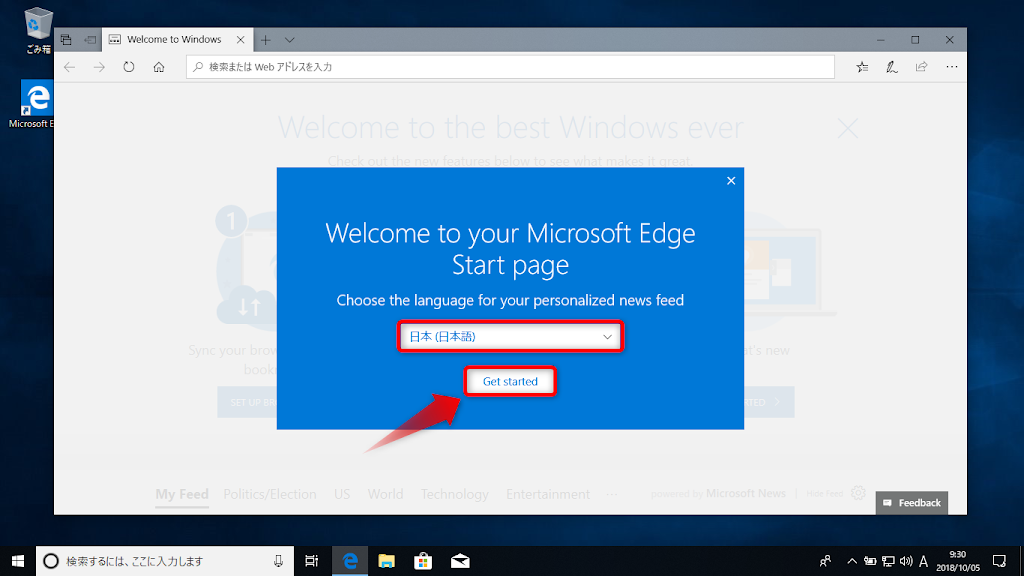
Edgeを消すと見慣れたデスクトップが現れます。

ロック画面も無事出ました。これでインストール作業は終了です。

「Windows 10」ライセンス認証の確認
「Windows 10」のライセンス認証は、2つの方法で確認できます。
方法①
設定 > 更新とセキュリティ > ライセンス認証

方法②
コントロールパネル > システムとセキュリティ > システム

システムが「64ビットオペテーティングシステム」に変わっていることも確認できます。
「Windows 10」のバージョン確認
設定 > システム > バージョン情報

バージョンは「1809」、OSビルドは「17763.1」であることがわかります。
まとめ
Windows10のクリーンインストールで使用するUSBフラッシュドライブは8GB以上のUSBメモリーを使用して下さい。
起動デバイスをBIOSで設定する場合、PCによってはUSB MEMORYではなくUSB HDDとなっている場合があるので、ご注意ください。
クリーンインストール作業は、スムースに行けば数時間で終わりますが、つまづくと倍以上の時間がかかります。
焦らなければ失敗しないので、気持ちと時間に余裕があるときに行って下さい。
所感
このブログをまとめるために、一度32bit版にクリーンインストールし、再度64bit版にクリーンインストールしました。
一通り検証が終わったので、ブログを書き始めたところ、10月2日の大型アップデート「Windows 10 October 2018 Update(バージョン1809)」がリリースされました。
仕方がないので、バージョン1809で再度64bit版にクリーンインストールし、写真も撮り直しになったりと、大変でした。
今度クリーンインストールする時はハードディスクはSSDに換装しようと思います。
長文にもかかわらず付き合いありがとうございました。
追伸
64bit版Windows10に変更された方で、メモリが4GB以下の方は、メモリの増設を強くおススメします。メモリを交換したい方は下の記事を参考にしてみて下さい。

メモリ増設で古いパソコンのWindows10を高速化しよう! - after work lab
はじめに この記事は、古いPCをWindows10にアップグレードしたけど、もう少し高速に動かしたい、と思っている方向けにその方法をまとめてみました。 下記記事を頼りにWindows10にアップグレードされた方もいらっしゃると思います。 www.heavy-p...
HDDをSSDに換装すると、どれくらい快適になるかまとめてみました。SSD換装をご検討の方は参考にしてください。

【爆速になる?】SSD換装で古いPCのWindows10は快適に変わるのか? - after work lab
Designed by crucial はじめに 中古PCのサイトを見ると「安心新品SSD480GB 速度差4倍 9.XX秒超速起動」というド派手な広告をたまに目にします。 この広告のように古いPCのHDD(Hard Disk Drive)をSSD(Sol...
気軽に足跡残してね!
この記事が「気になった・参考になった」と感じた方は、リアクションボタンか、ツイッターで♡いいねを押して、足跡を残して頂けると嬉しいです。
https://t.co/GK4IBdDXKC
— heavy-peat (@AfterWork_Lab) July 8, 2022
タダでWindows10 32bitをWindows10 64bitに変える方法の記事です。
まだWindows10 32bitを使っている方は一度お試し下さい。#Blogger #Windows10 #64bit
それでは今回の記事はこれでおしまい。